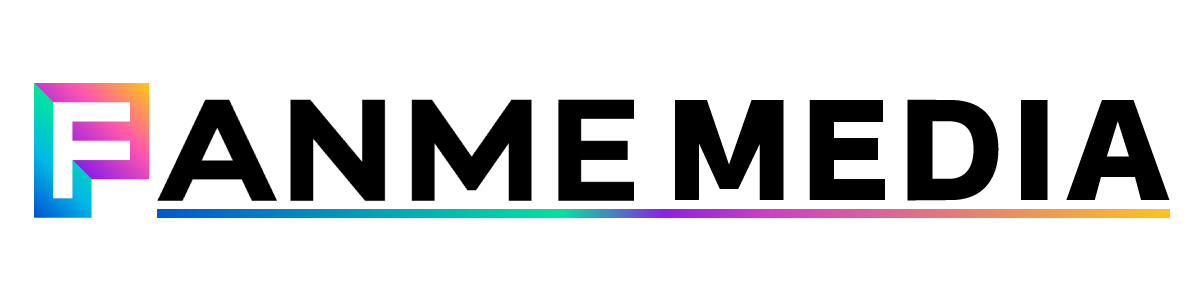いつもFANMEをご利用いただき誠にありがとうございます!
2月3日より、FANMEのマイページから写真、イラスト、動画、音声を気軽に販売できるFANMEショップ機能がアップデートされました!
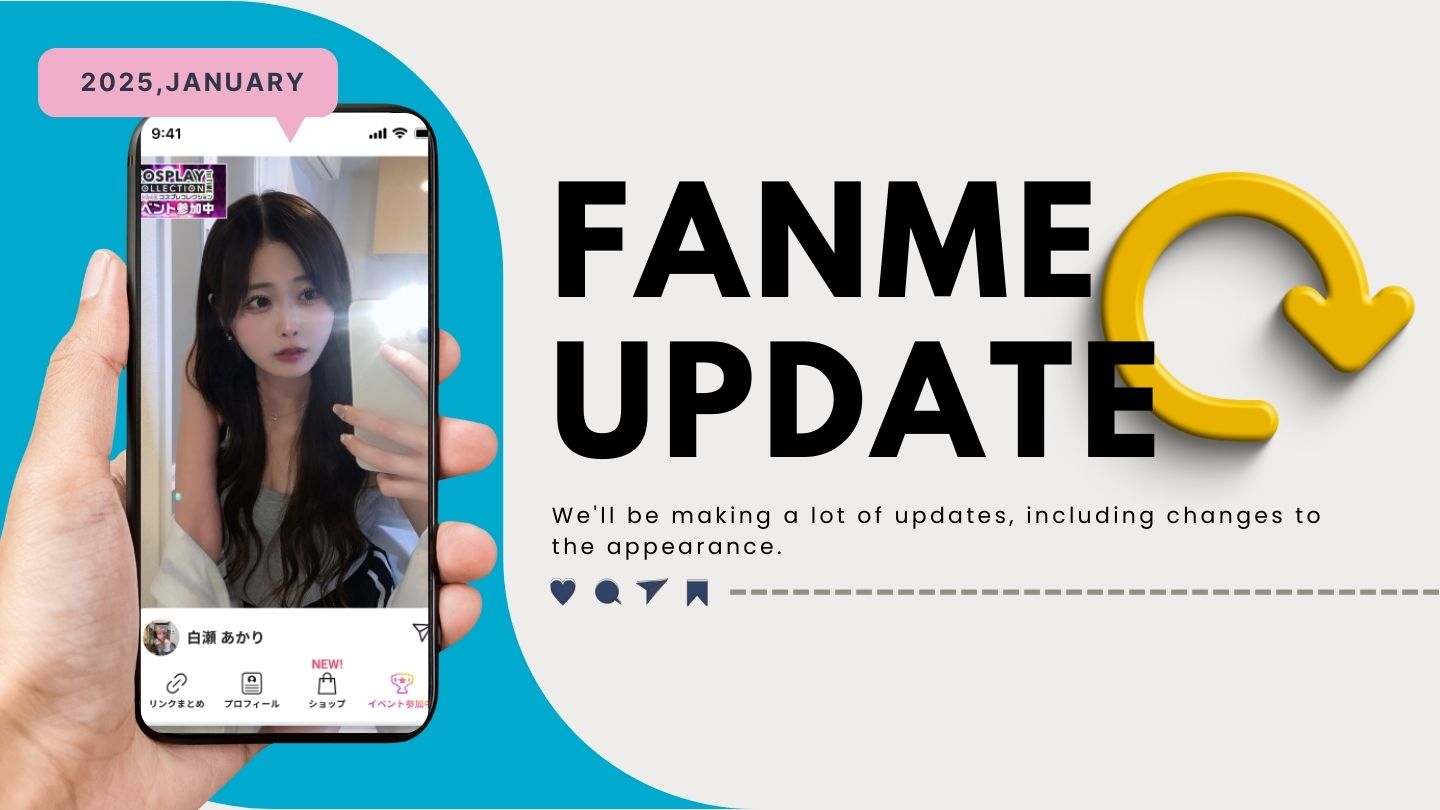
今回は、この新しいショップ機能での販売方法について詳しくご紹介いたします!
※この情報は2025年2月3日時点のものです。ショップ機能は日々拡張しています。
FANMEショップで販売できるもの、出来ること
マイページの「出品ボタン」から、あなただけのオリジナルショップを開設して、写真、イラスト、音声、動画などのデジタルコンテンツを販売することができます!
販売できるもの
写真やイラストなどの画像データ
写真、イラスト、静止画データを最大30点まで登録し、一度に販売できます。
・推奨ファイル形式:.jpg / .png / .gif
・最大容量:10MB以内、最大30点まで
音声、および音源データ
音声、音楽データを最大10点まで登録して販売できます。
・推奨ファイル形式:.mp3 / .flac / .aac / .4a
・最大容量:100MB以内、最大10点まで
動画データ
動画データを最大10点まで登録して販売できます。
・推奨ファイル形式:.mp4 / .mov
・最大容量:300MB以内、最大10点まで
上記1〜3の組み合わせ商品
写真、音声、動画をセットにして販売することも可能です。合計で最大30点まで出品できます。
(写真最大30点、音声最大10点、動画最大10点まで)
FANMEショップで出来ること
ショップには、以下の便利な機能が標準で搭載されています。
- 購入特典を付ける
- サンプルを付ける
- 販売開始日の設定
- 販売個数の設定
- 割引販売
- セット販売と単品販売
- パスワードの設定
- 写真、動画、音声を含めた複合商品のセット販売
ショップを使った出品方法
ショップの開設方法
マイページ内で「ページ編集」を選択し、「ショップで出品」ボタンをタップします。または、管理画面にある「ショップ」ボタンをタップします。
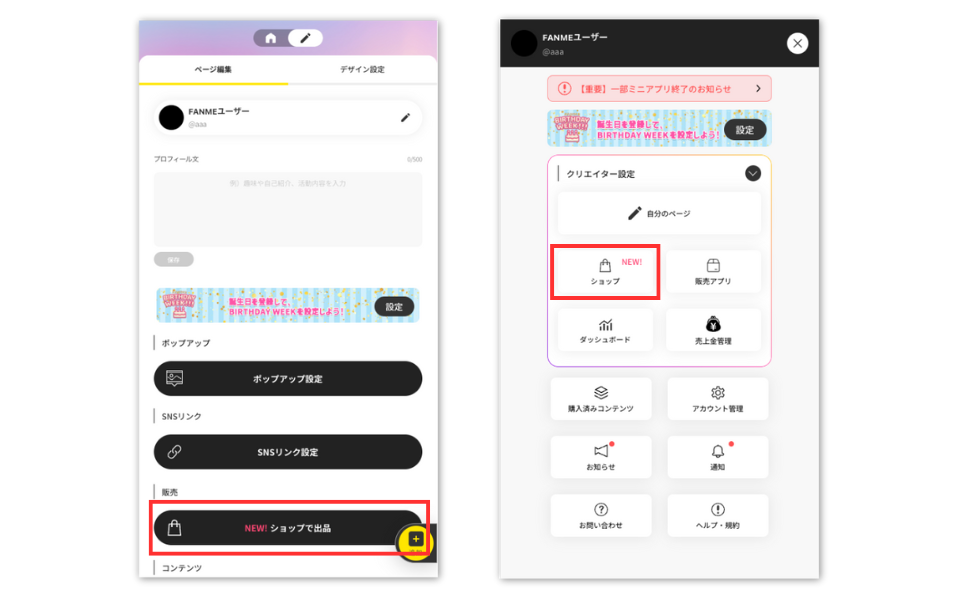
上記の事項を入力したら、「ショップを開設する」ボタンを押します。これで、あなただけのショップの入り口が完成しました!ショップの情報はいつでも編集可能です。
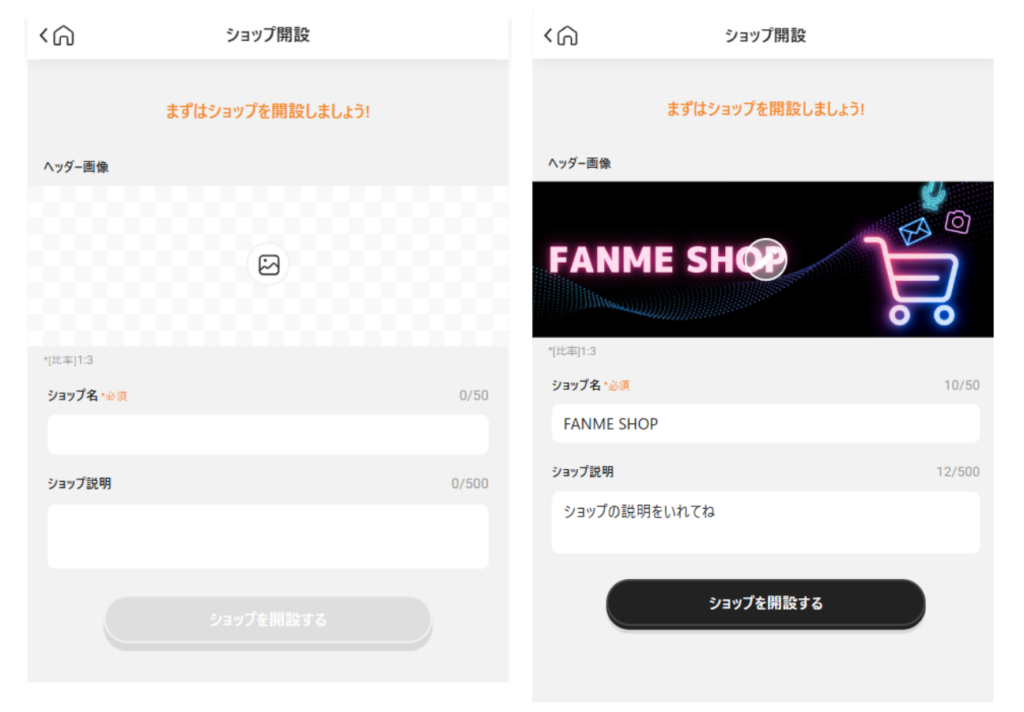
ショップを開設したら、画面下の「出品する」ボタンから、いつでも商品を登録するページに移動できます。
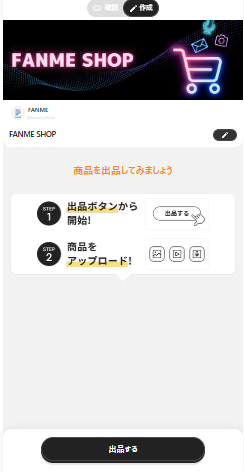
ここからは、商品の登録画面です。各項目に必要な情報を設定し、商品を登録しましょう!
最初に、販売したい画像、動画、音声などのデータをアップロードします。
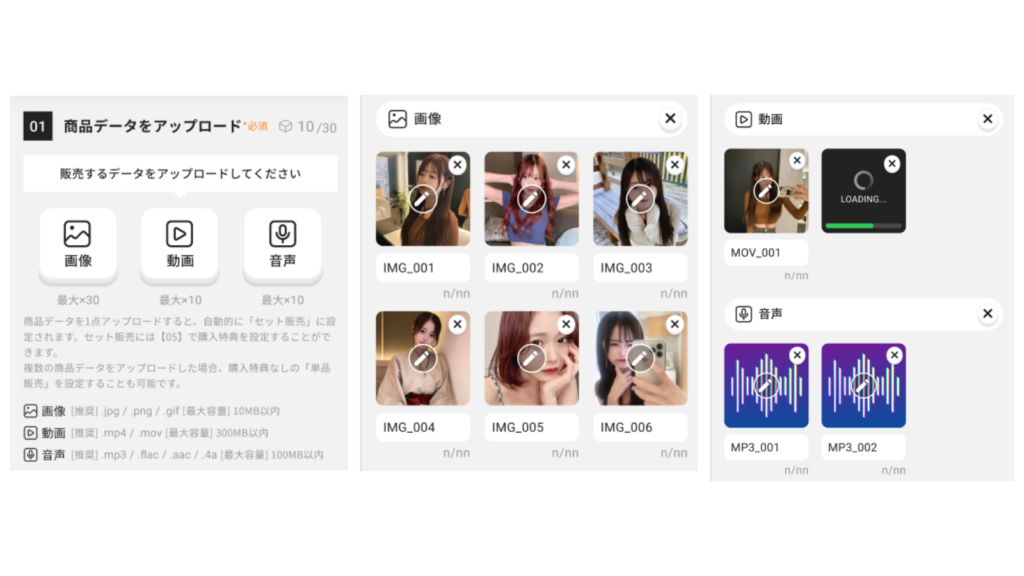
特典付きのセット販売方式:「出品したデータすべて」+「購入特典」を付けて販売できる形式です。登録したデータが1点のみの場合でもセット販売となります。購入特典は任意で設定できます。
単品販売方式:複数の商品を登録した場合、まとめて販売するだけでなく、各商品に個別の値段を設定する「単品販売の設定」も可能です。
登録した商品データの商品タイトル、商品説明、出品価格を入力します。
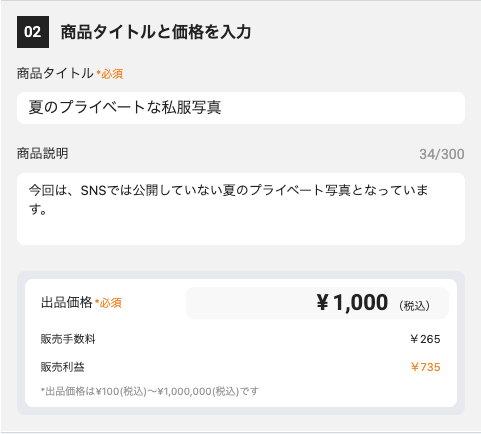
商品の顔となるサムネイル画像を個別に設定できます。音声データや動画データを販売する際に、デフォルトの表示が適切でない場合などに活用できます。
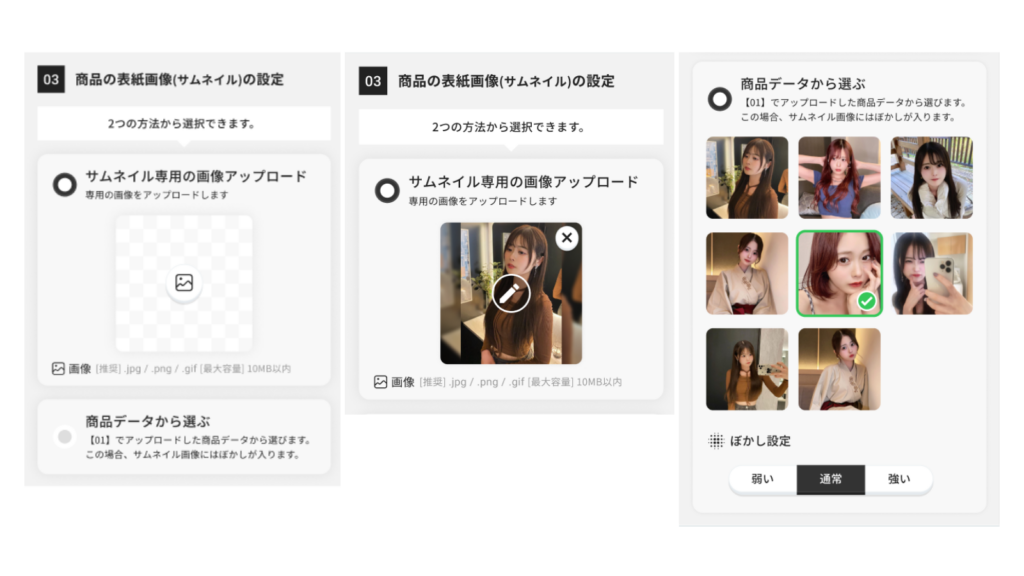
商品の魅力を伝えるためのサンプル画像やプロモーション用のデータを登録できます。可能な限り設定することをおすすめします。
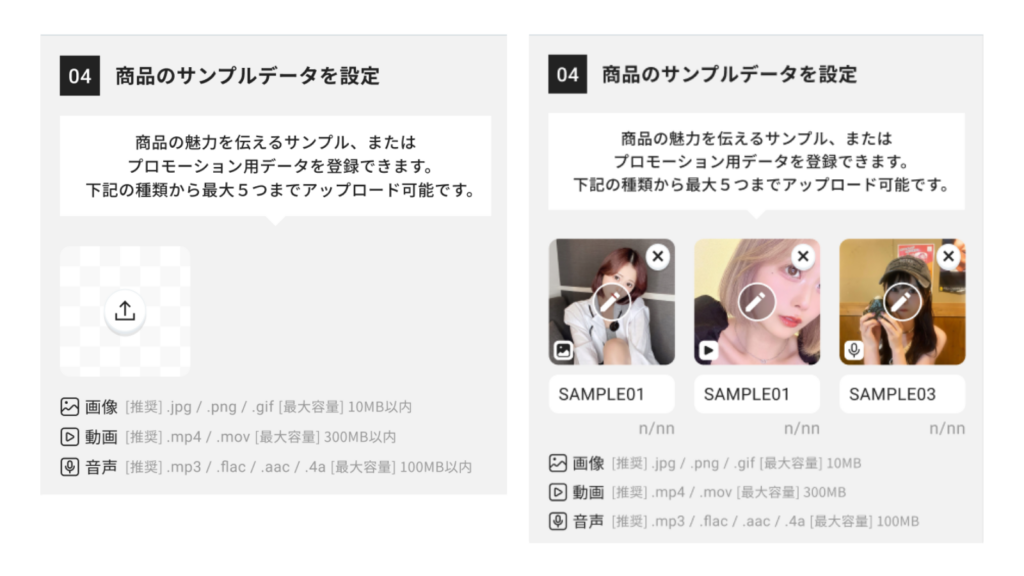
セット購入してくれたユーザー限定の特典として、プレゼントできるデータを登録できます。最大5点まで設定可能です。
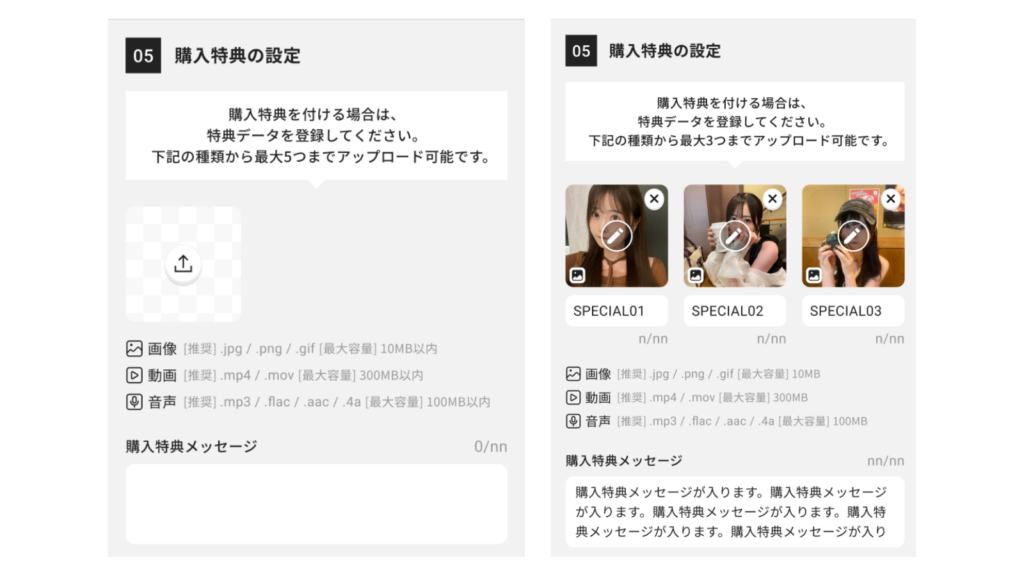
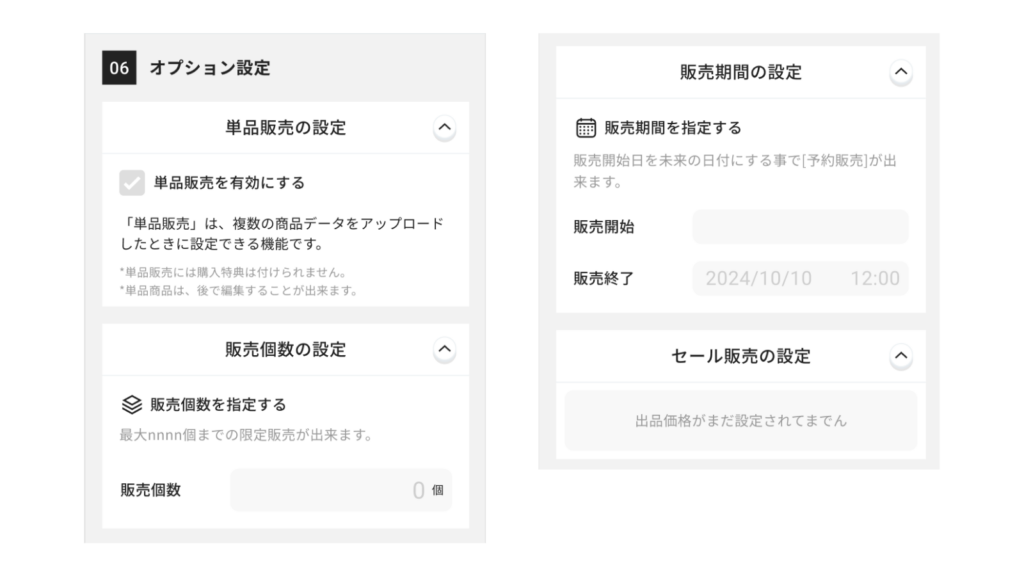
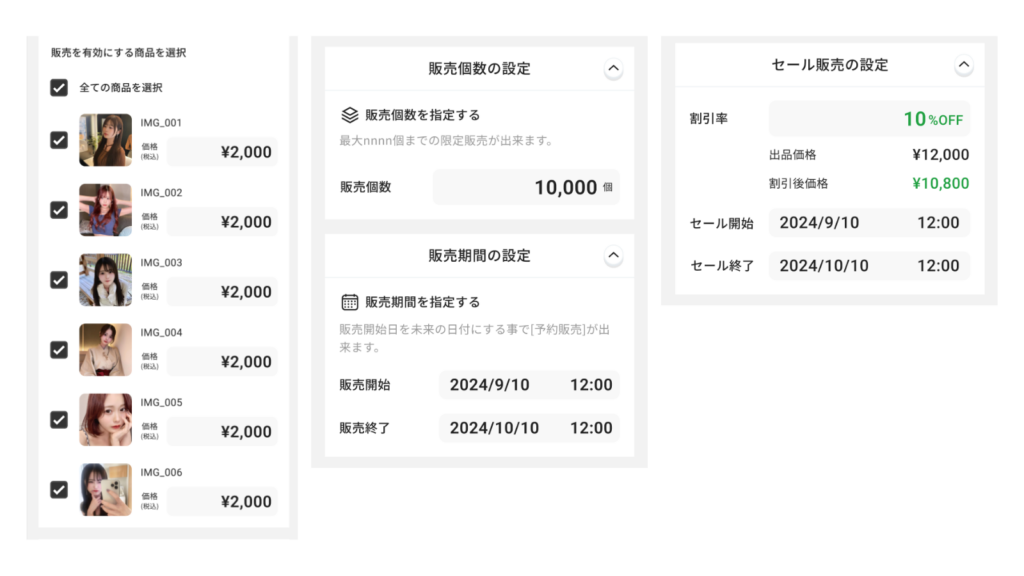
- 単品販売の設定: 複数のデータをアップロードした場合に、個別の価格設定などを行う際にチェックを入れます。※販売個数を指定すると単品販売はできません。
- 販売個数の設定: 最大10万点まで設定可能です。一度設定すると変更できませんのでご注意ください。※単品販売を許可すると、販売個数の設定はできません。
- 販売期間の設定: 販売開始日時と終了日時を設定できます。※単品販売を許可すると、販売個数、販売期間の設定はできません。
- セール販売の設定: 割引率と割引期間を設定できます。
- パスワードの設定: 購入時にパスワードが必要となる設定が可能です。ここでパスワードを設定します。
商品の公開設定を選択します。「公開する」にチェックを入れてください。
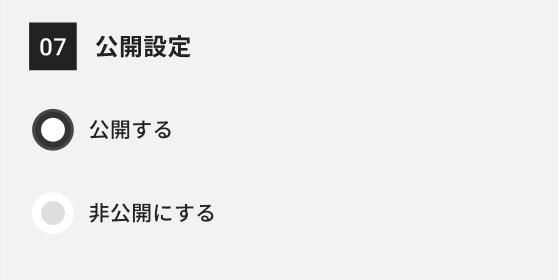
「公開する」にチェックを入れると、設定したプレビュー画面を確認できます。
※出品後は変更できない項目がありますので、ご注意ください。
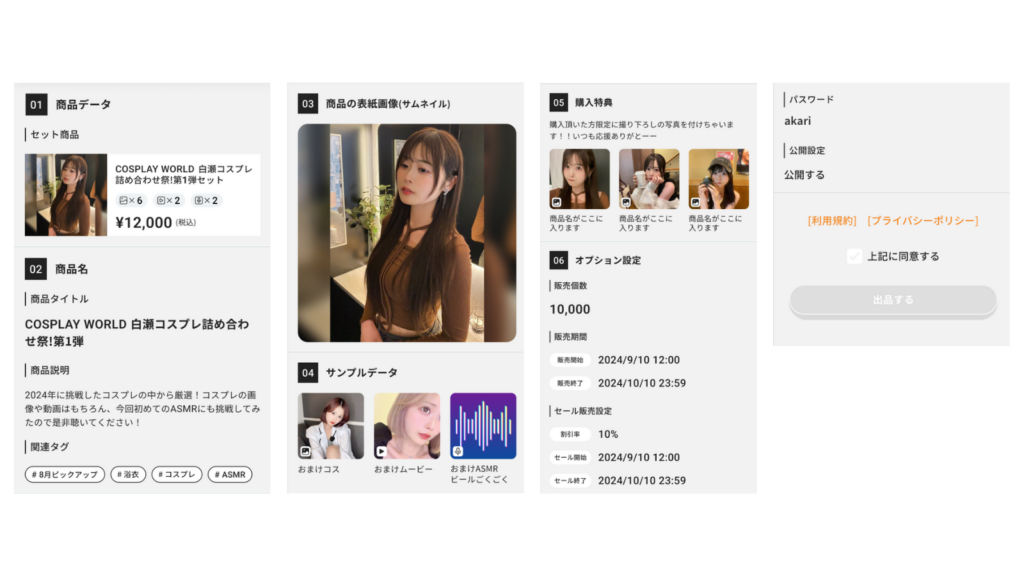
「出品する」ボタンを押したら、出品完了です!出品内容を確認し、問題なければ商品のURLをSNSなどで宣伝しましょう。
写真・イラストを販売する方法
動画を販売する方法
音声を販売する方法
FANMEページにショップへのリンクを設定しよう
商品を出品したら、ご自身のFANMEページにショップへのリンクを設定しましょう。
商品出品後に表示されるショップのリンクの右にあるコピーボタンをタップして、リンクをコピーします。
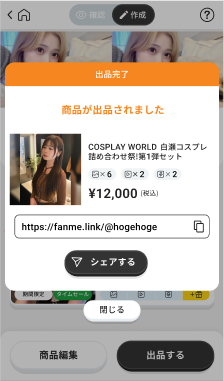
ご自身のFANMEページに戻り、画面上部のペンマークをタップし、画面右下の「+追加」ボタンをタップして「リンクボタン」を選択します。
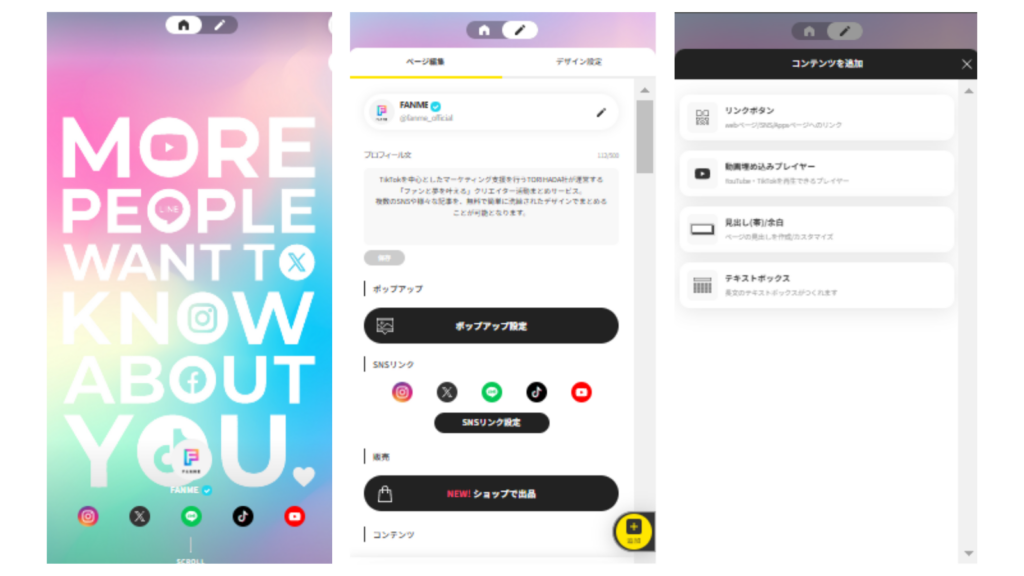
追加されたリンクボタンの「+」ボタンをタップし、先ほどコピーしたショップのリンクを貼り付けます。リンクボタンの画像やタイトルを設定し、「保存」ボタンをタップします。リンクボタンの画像は、ショップのヘッダー画像と同じものを使用すると統一感が出ておすすめです。
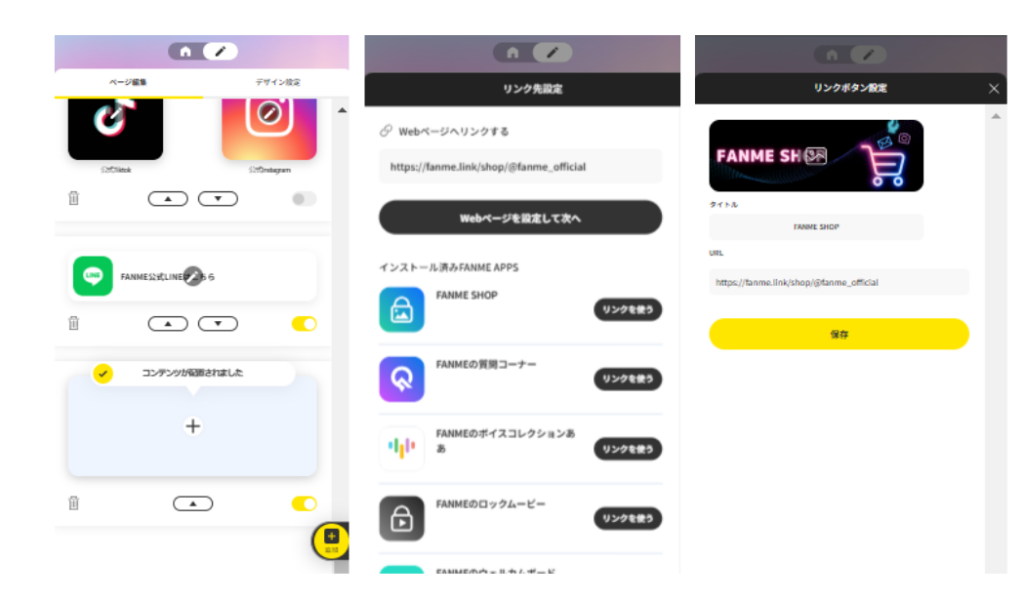
リンクボタンの設定ができたら、ページ内で表示させたい場所に矢印ボタンをタップして移動させます。最後に画面上部の家のマークをタップすれば、設定完了です!
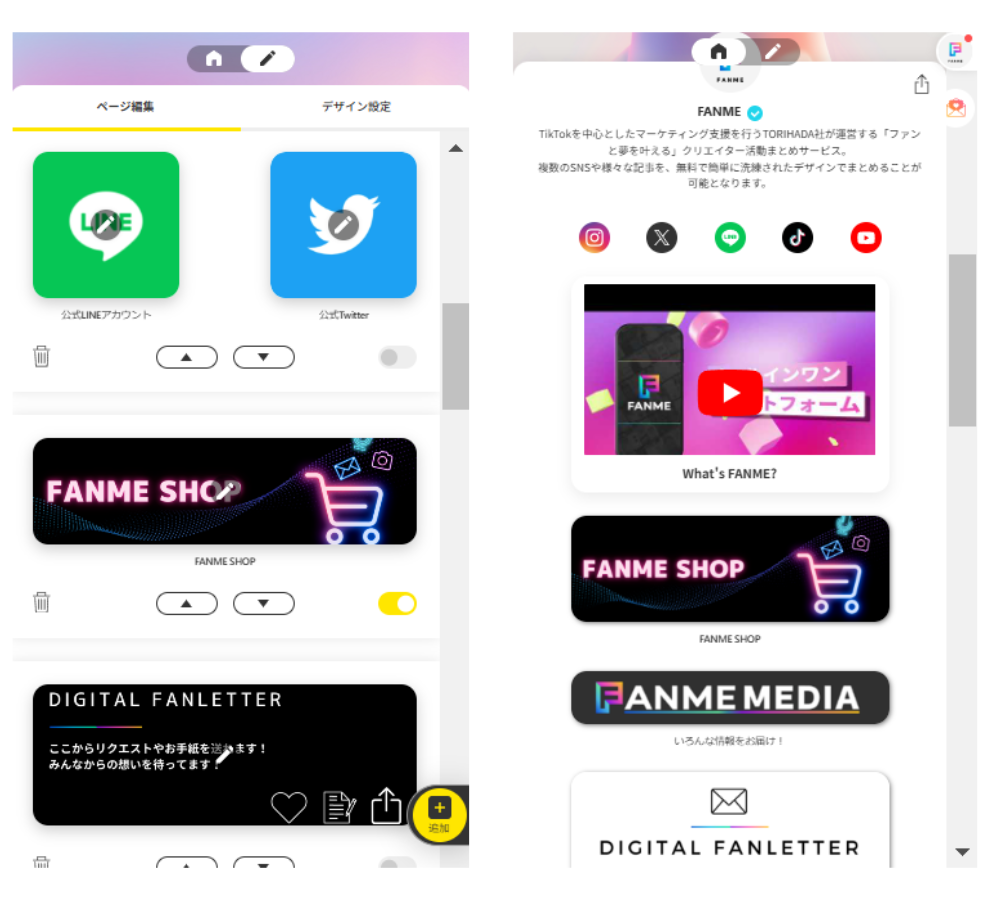
まとめ
FANMEでは、様々な方法でクリエイターの活動をサポートしています。新しくなったFANMEショップ機能を活用して、あなたの素晴らしいコンテンツを販売してみましょう!
「何を販売すればいいかわからない」「活用方法が知りたい」という方は、こちらの記事も参考にしてみてください。

※コンテンツをFANMEで販売する際は、必ずご自身のオリジナル写真や制作物を使用してください。
※いかなる場合も、版権のあるキャラクターを使用した販売、および無断使用での販売は固く禁止しております。