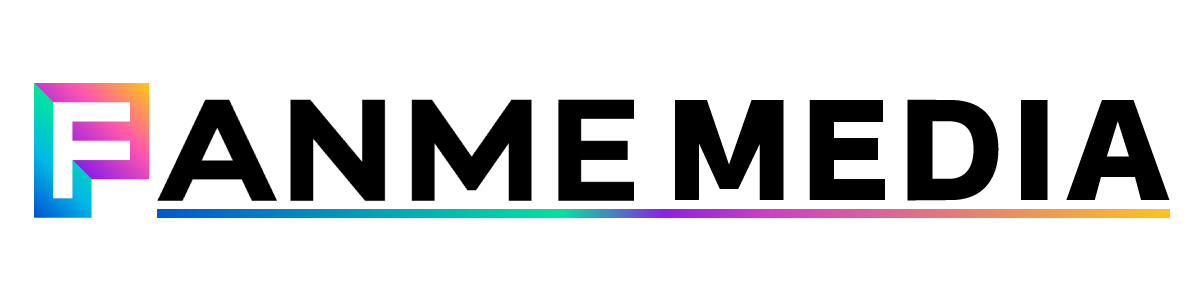「デザインの知識がないけど、SNS投稿やバナー画像をおしゃれに作りたい!」
そんな方にぴったりのツールがCanva(キャンバ)です。
Canvaは、直感的な操作で誰でもプロ並みのデザインが作れる無料のオンラインツール。この記事では、初心者の方でもすぐに使いこなせるCanvaの基本操作から、商用利用のコツや応用テクニックまで、わかりやすく解説します。
Canvaとは?初心者に優しい無料デザインツール
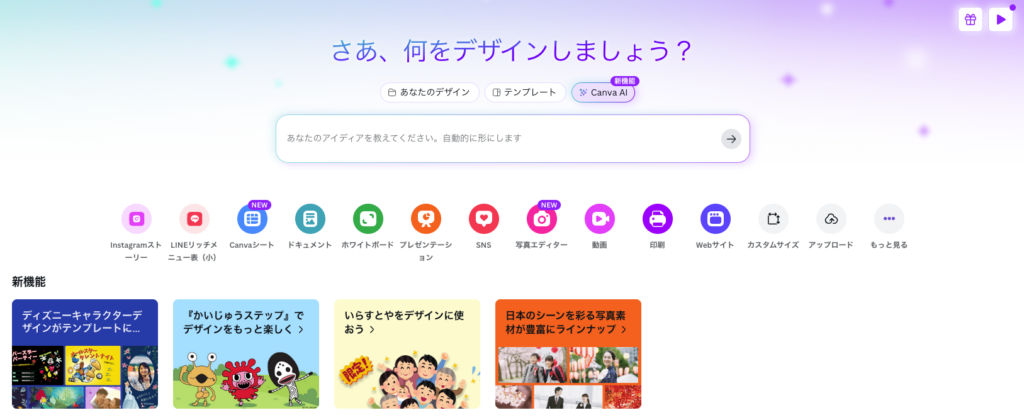
Canvaは、Webブラウザやスマホアプリで利用できるオンラインデザインツールです。
SNS投稿画像、YouTubeサムネイル、プレゼン資料、チラシ、名刺など、あらゆるデザインが無料で簡単に作成できます。
Canvaの主な特徴
- 豊富なテンプレートがすべて無料(一部有料素材あり)
- ドラッグ&ドロップで直感的な操作が可能
- 商用利用もOK(一部例外あり)
- チームメンバーとの共同編集機能あり
Canvaの使い方【初心者向けステップガイド】
1. アカウント作成
Canvaの公式サイトへアクセスし、以下のいずれかの方法でアカウントを作成します:
✅ Googleアカウント、Facebookアカウントで簡単登録
✅ メールアドレスでも登録可能
✅ 無料プランでも多くの機能が利用可能
2. テンプレートの選択
Canvaにログインしたら、ホーム画面から作りたいデザイン(例:Instagram投稿、名刺、ポスターなど)を選びましょう。
・カテゴリ別に整理されており、目的に合ったテンプレートを探しやすい
・キーワード検索で「チラシ」「YouTubeバナー」なども一発検索可能
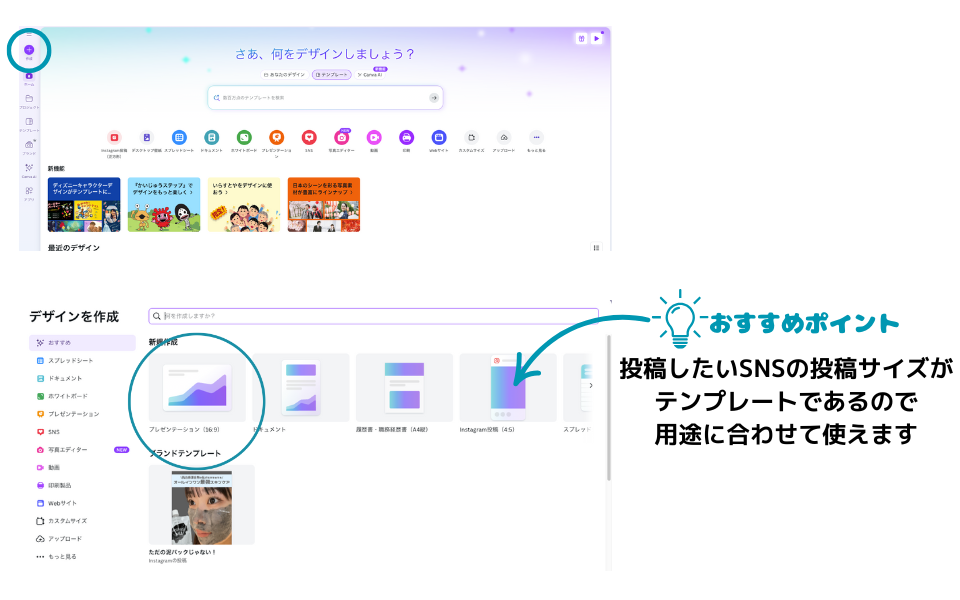
3. デザインの編集
テンプレートを選択すると、エディタ画面に移行します。
- テキスト編集:フォント変更、サイズ調整、カラー変更、エフェクトも可能
- 画像の差し替え:自分の写真や無料素材と簡単に置き換え
- 装飾の追加:「要素」機能を使えば図形やラインも追加できる
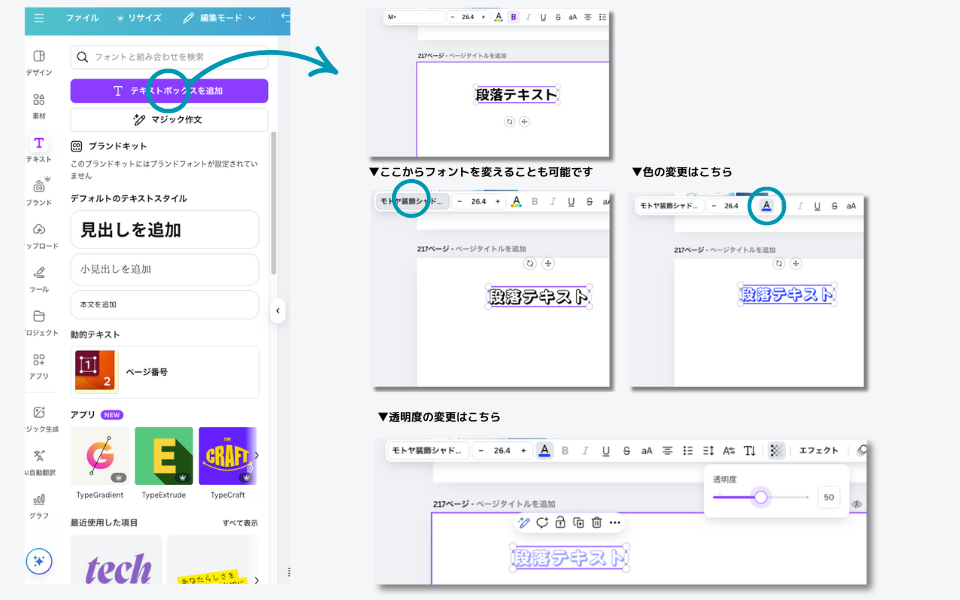
エフェクト機能を使うと文字がより魅力的に!
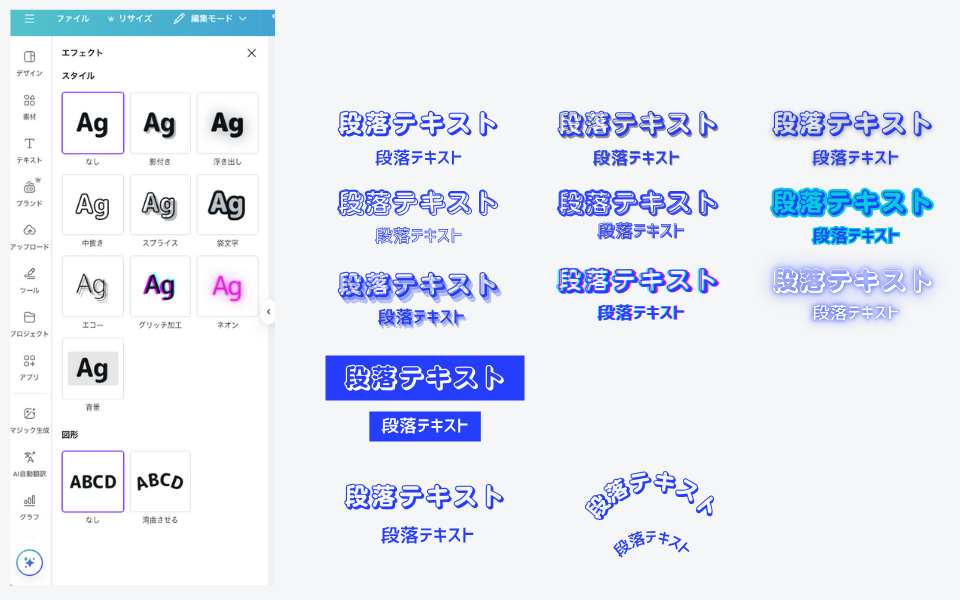
画像の差し替え:ドラッグ&ドロップで簡単に差し替え可能。
デザインの追加:あらかじめ決まったデザインを活用することが可能。
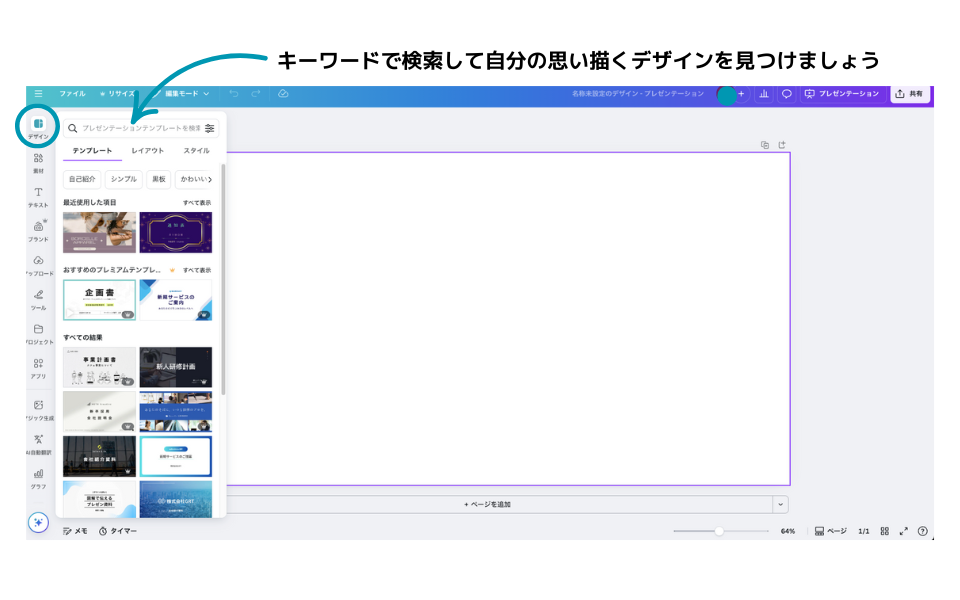

4. 素材の追加と編集
左側メニューの「素材」から、以下のコンテンツを追加できます。
- 写真:高品質な無料写真が多数。商用利用OKなものも明記あり。
- 要素:図形、イラスト、ステッカー、アイコンなど
- アップロード:自分の写真やロゴ、動画もアップ可能
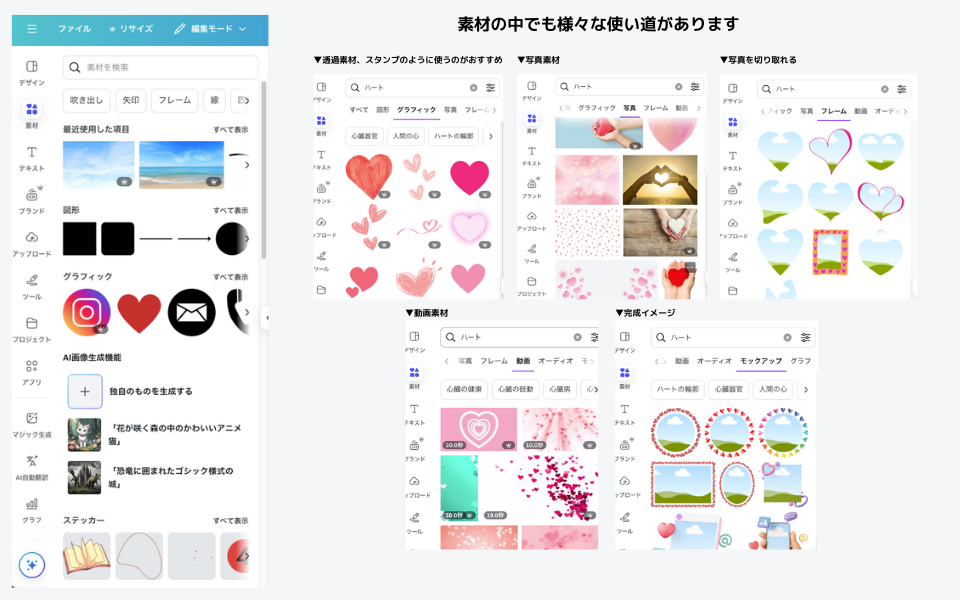
5. デザインの保存・共有
完成したデザインは以下の形式でダウンロードできます:
- 画像(PNG / JPG)
- PDF(印刷向け)
- 動画(MP4 / GIF)
また、SNSへの直接シェアや、他メンバーとの共同編集リンクの発行も可能です。
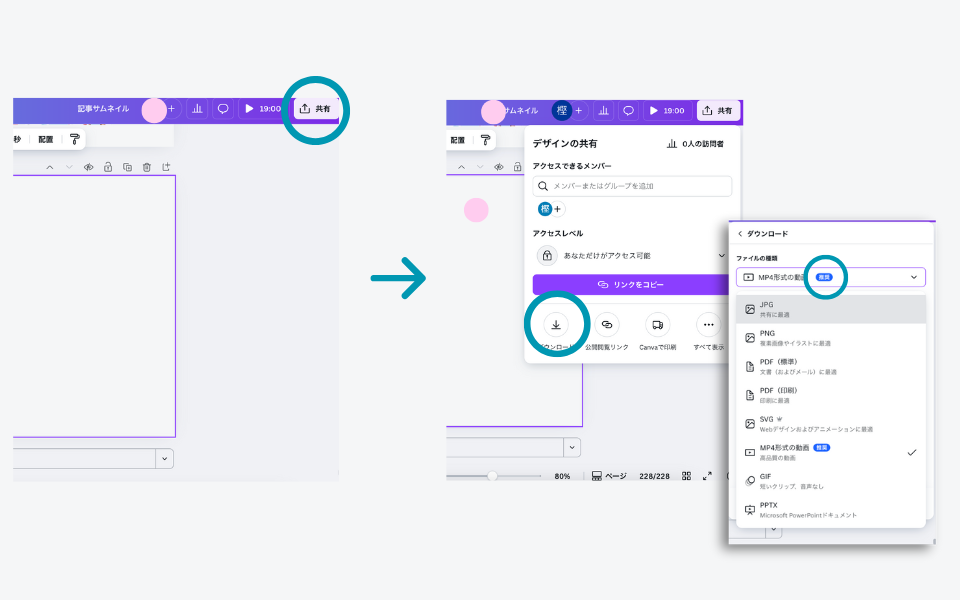

Canvaを使いこなすためのTips
- 無料素材は商用利用OKが多いが、プレミアム素材は有料&クレジット表記が必要な場合あり
- 商用デザインの場合は、Canvaのライセンスページを確認しましょう
- SNS投稿画像(Instagram、X、LINEなど)
- YouTubeサムネイル・チャンネルアート
- ネットショップの商品バナー
- 同人誌やZINEの表紙
まとめ|Canvaなら初心者でも「伝わるデザイン」が簡単に作れる!
Canvaは、デザインスキルがなくても、テンプレートと直感的な編集機能で誰でもプロ並みの仕上がりを実現できるツールです。
まずは無料アカウントで始めてみて、SNS投稿やショップ画像から試してみるのがおすすめ。
慣れてきたら、自分だけのオリジナルテンプレートやブランドカラーを活用して、さらにステップアップしていきましょう。
次回は、Canvaで使える無料素材の活用術や、プロっぽく見えるカラーパレットの選び方など、さらに一歩踏み込んだ活用法を解説予定です!