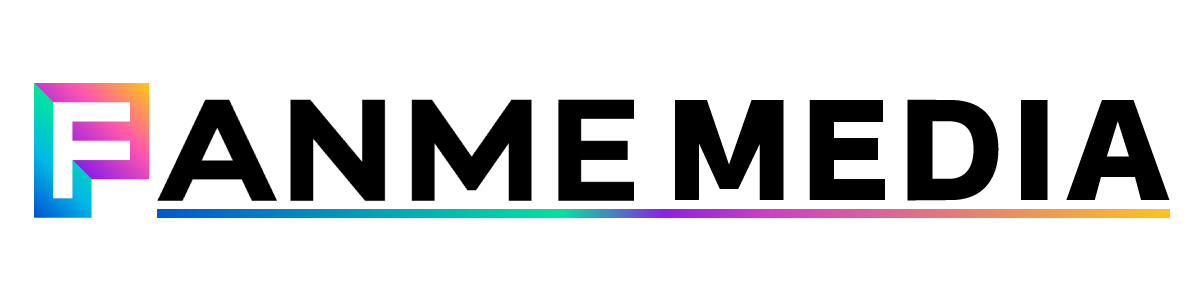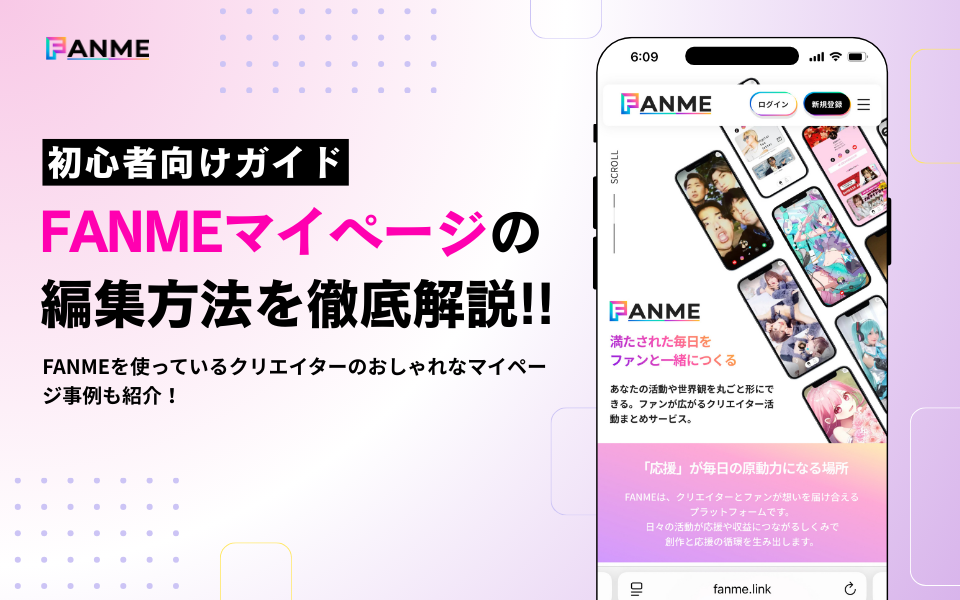FANMEをもっと活用したいけど、マイページの編集方法がわからない…
そんな方のために、この記事では プロフィール画像・カバー画像・リンク設定などの基本操作 をわかりやすく解説します。
さらに、実際にFANMEを使っているクリエイターのおしゃれなマイページ事例も紹介!
「どんなページを作ればいいの?」という初心者さんでも、すぐにイメージが膨らみますよ。
FANMEのアカウント作成方法
まずはFANMEに登録する方法からチェックしましょう!
①FANMEトップページを開く
FANMEに新規登録するためには、fanme.linkにアクセスしてください。
②新規登録を選択
「新規登録」から新規アカウント作成画面に移動します。
アドレスで登録の場合はそのまま一番上に入力し、同意の元次に進むを押してください。
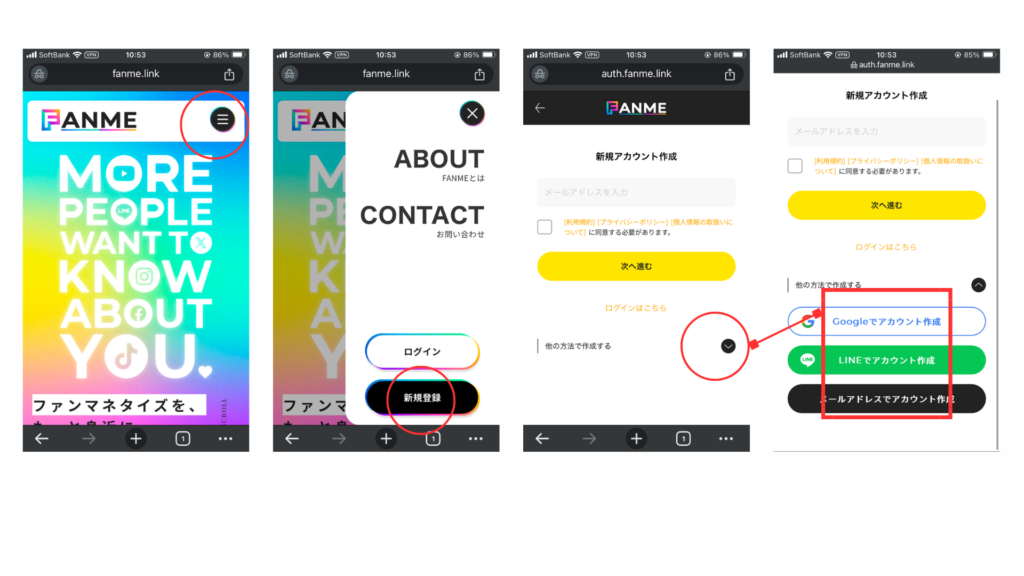
LINEで作成する場合
「LINEでアカウント作成」をタップし、QRコードを読み込んだら、認証番号が表示されます。
認証番号を入力したら、登録完了です。
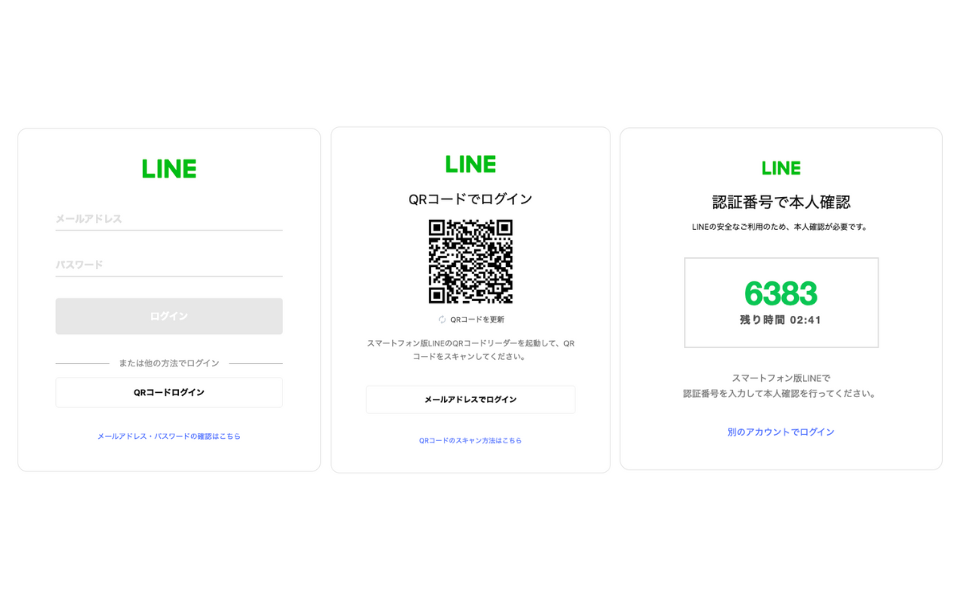
メールアドレスで作成する場合
アドレスを入力し、登録したメールアドレスに認証コードが届くのでメールを確認する。
認証コードを入力して、ログインをタップしたら、登録完了。
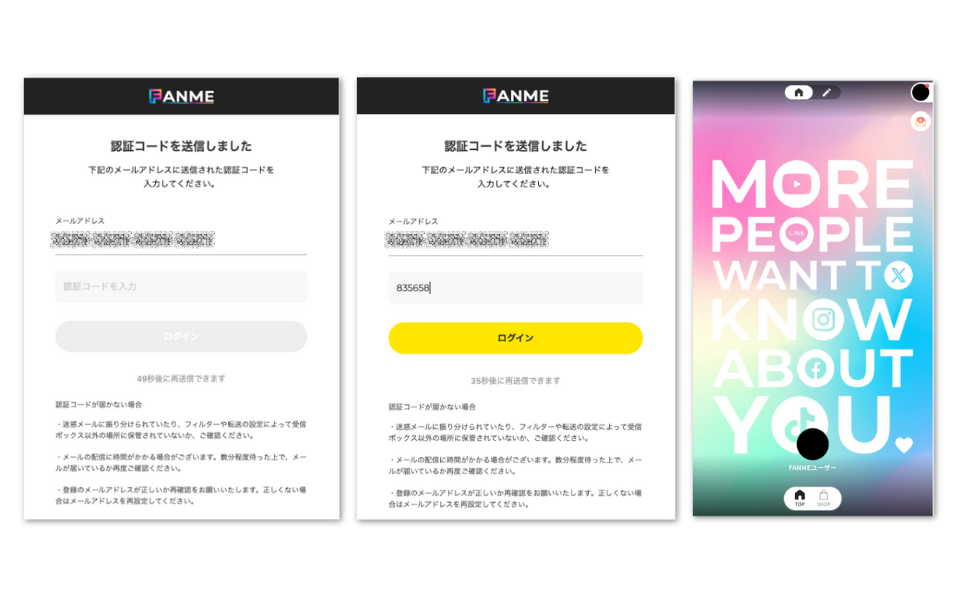
FANMEマイページの編集方法
マイページのカスタマイズで、あなたらしいページを作りましょう!
1. プロフィール画像を変更する方法
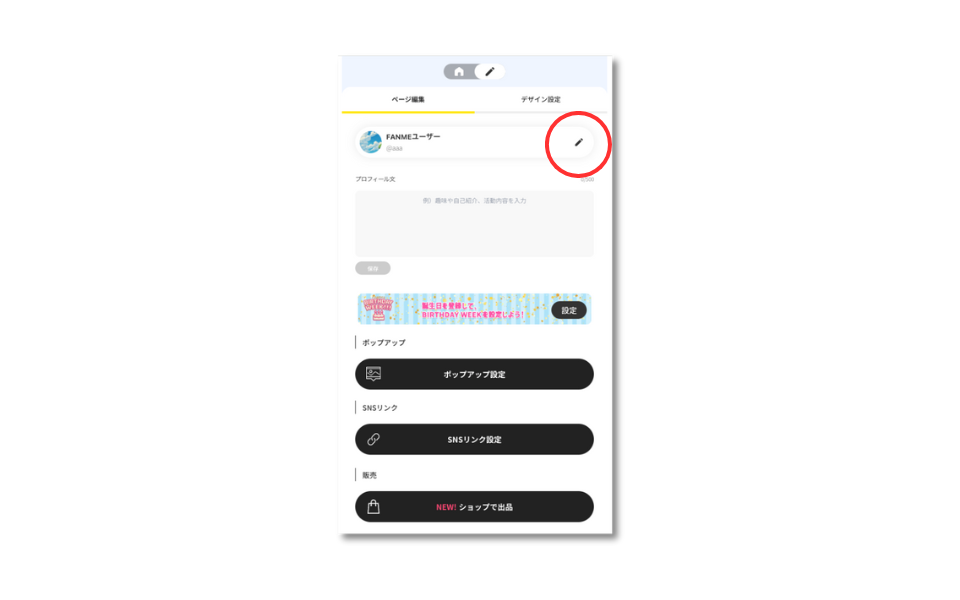
(アカウント名、ユーザーネーム、利用目的、誕生日を記入)
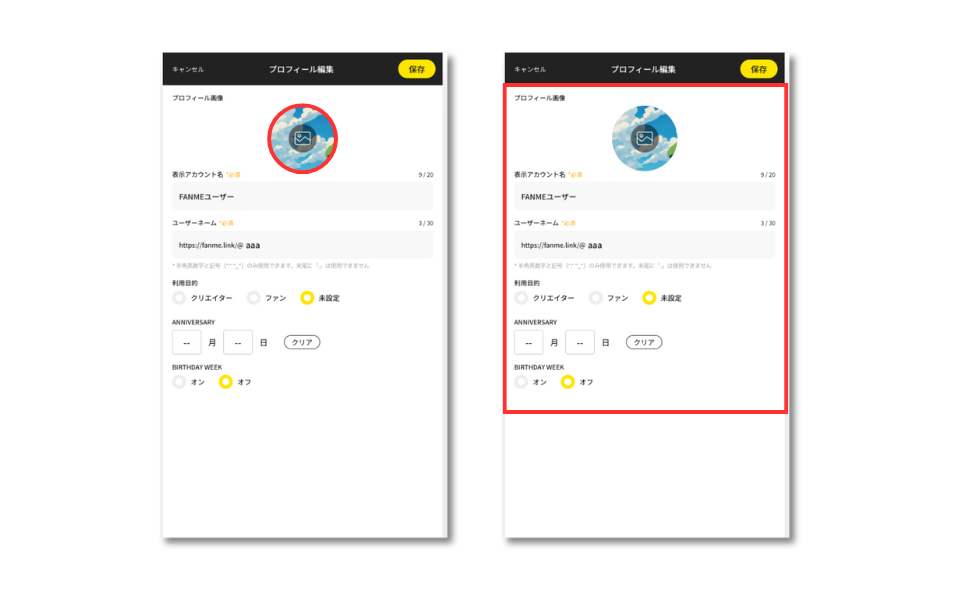
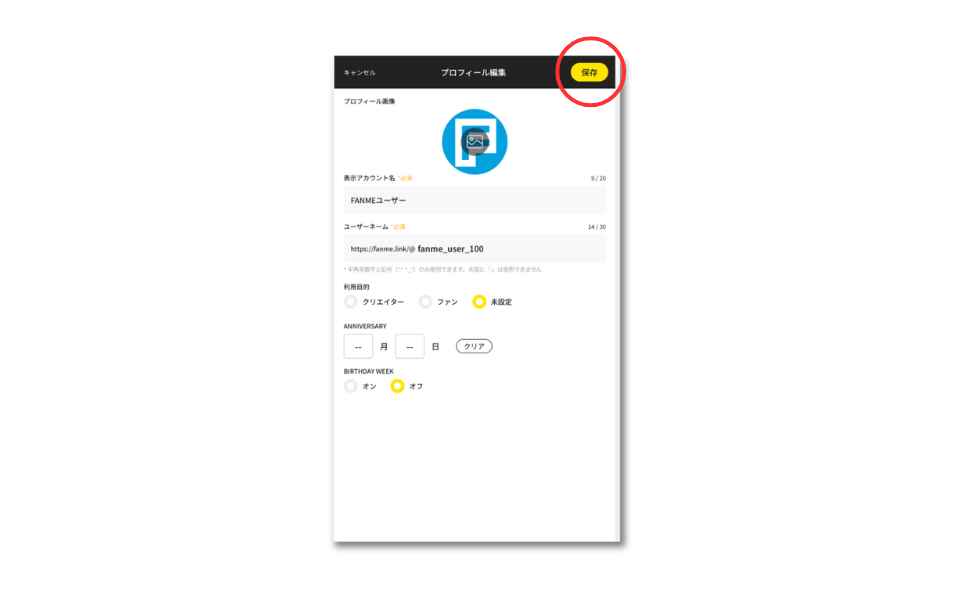
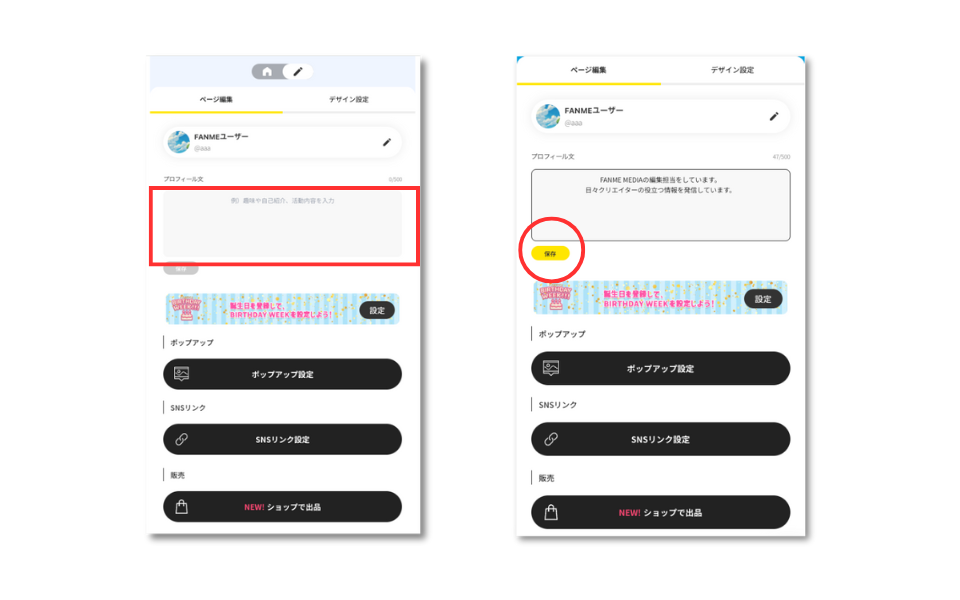
カバー画像を設定する方法
FANMEを開いた時に一番の顔になる画面をカバー画像と呼んでいます。
ここの設定方法は以下になります!
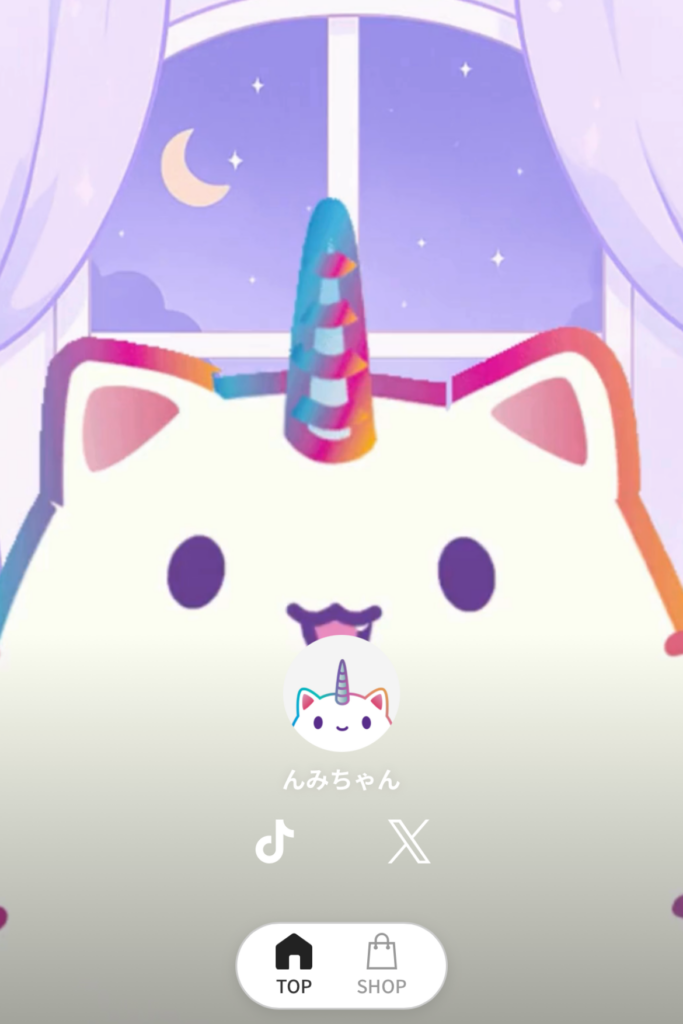
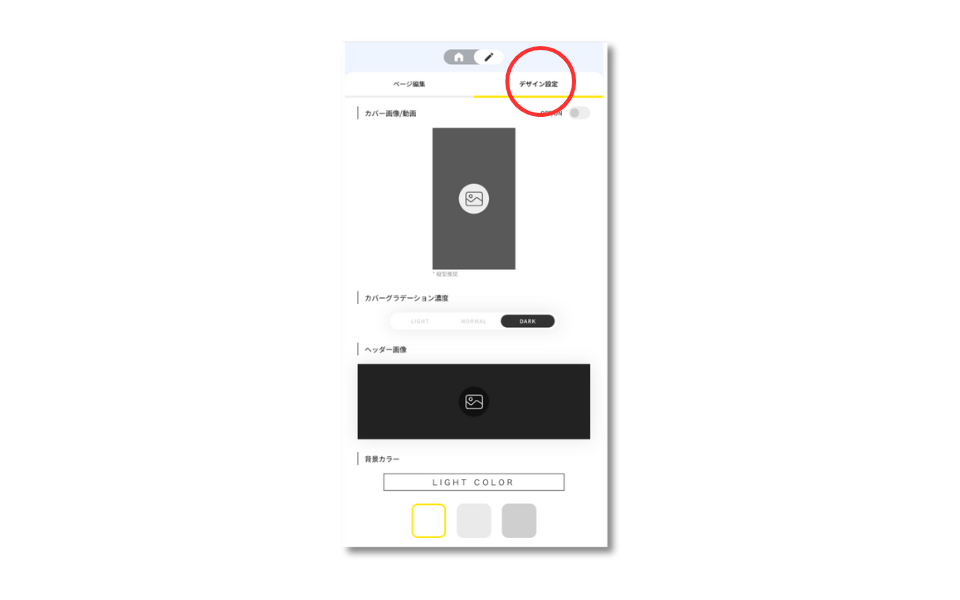
表示ON/OFFの切り替えも可能!
※推奨サイズ:1,080×1,920px
※動画もアップロード可能
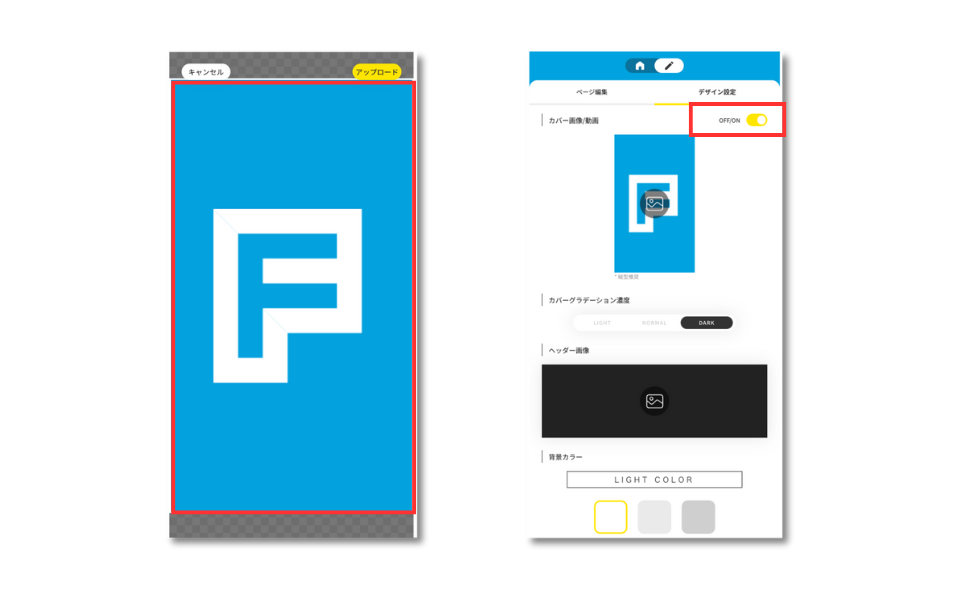
ヘッダー画像を設定する方法
続いてアイコンの上に来るヘッダー画像の設定方法です。
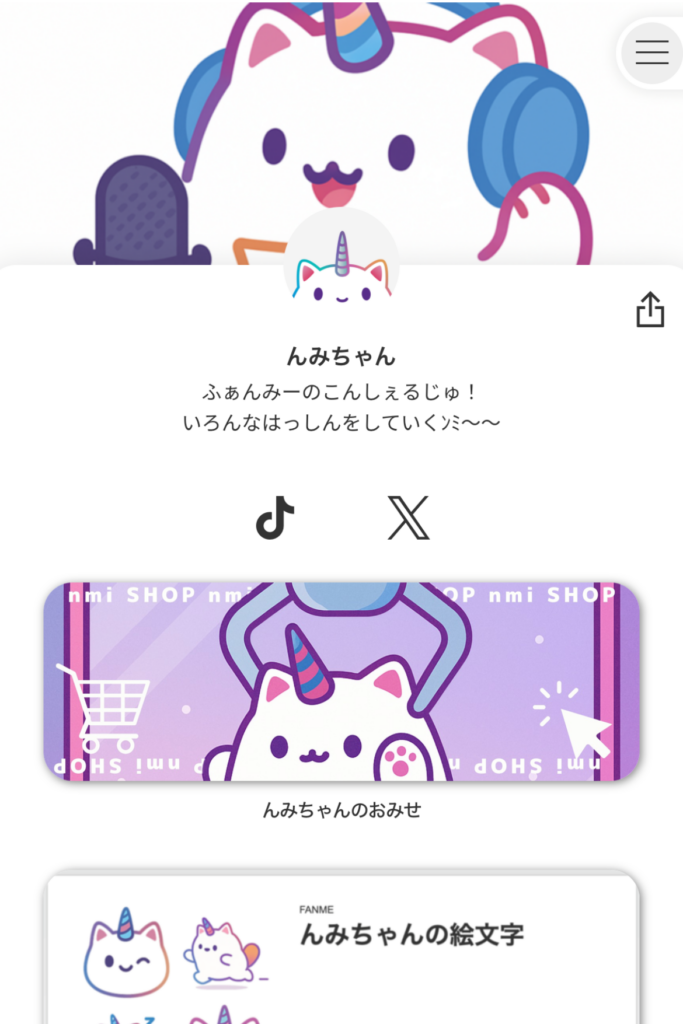
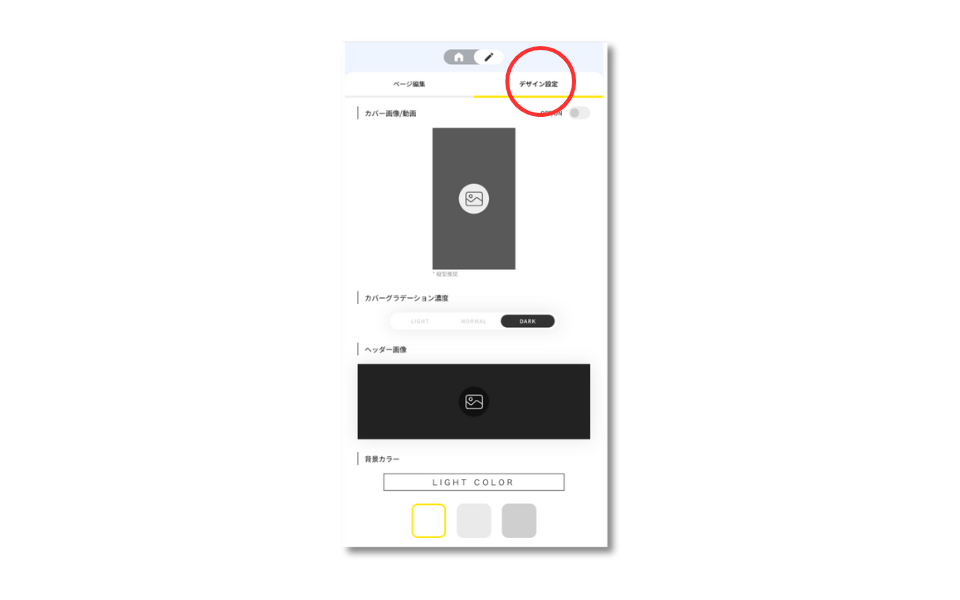
(推奨サイズ:1,100×465px)
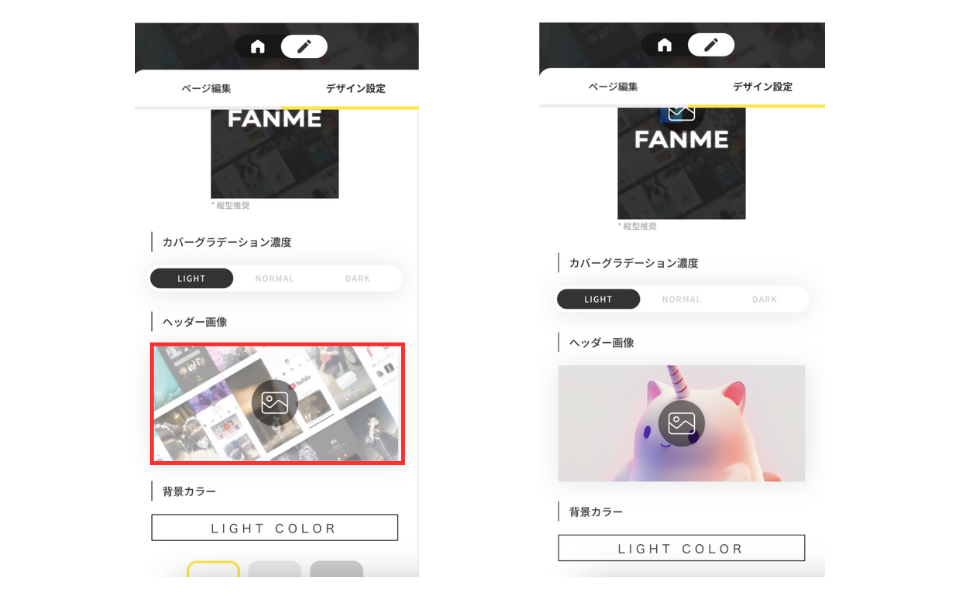
背景カラーを設定する方法
続いてヘッダー画像の下にくる背景のカラーの設定方法です。
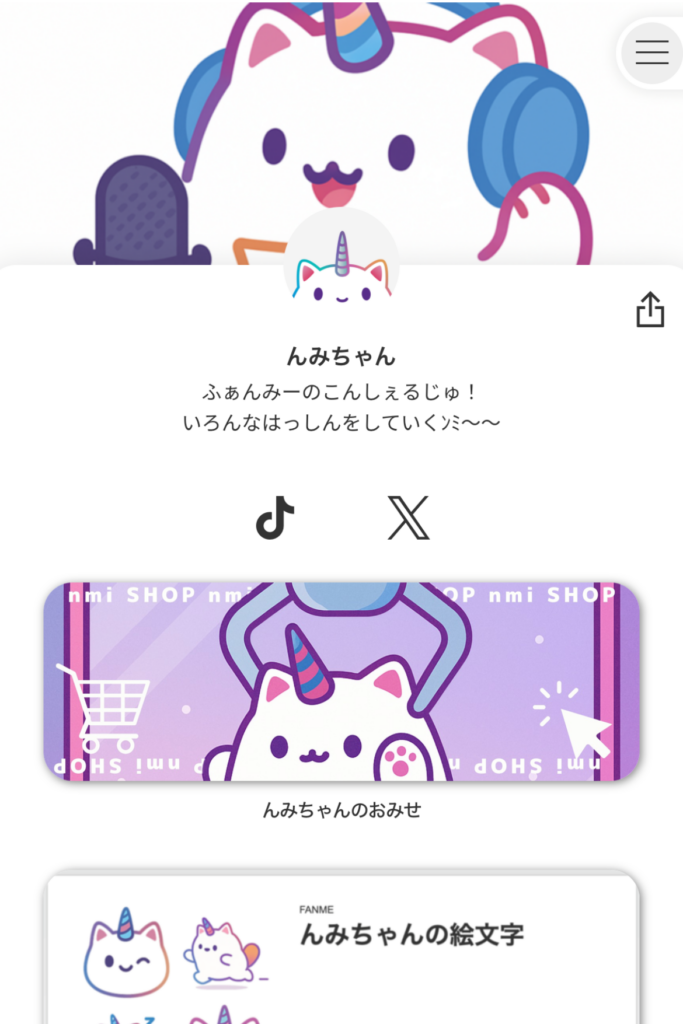
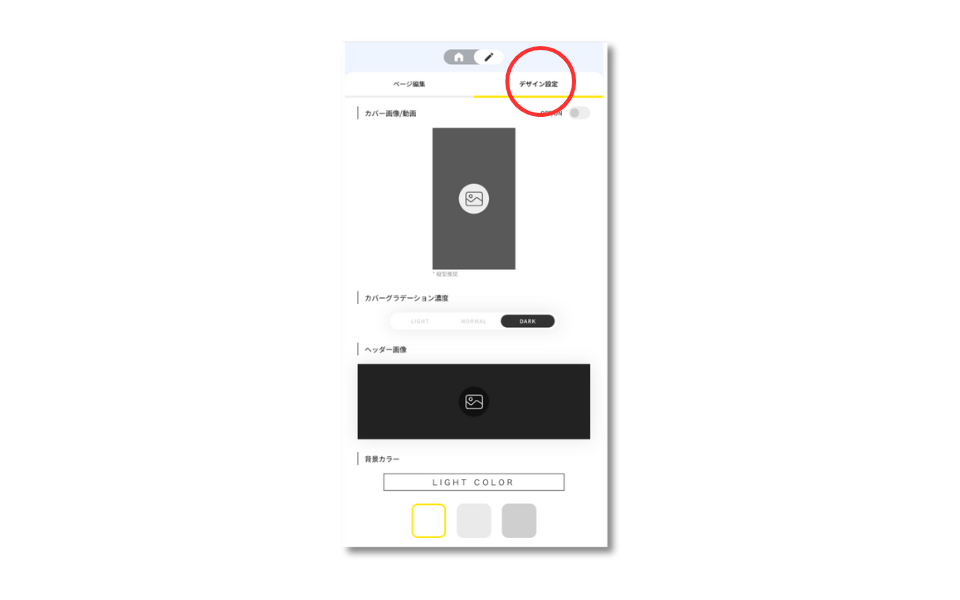
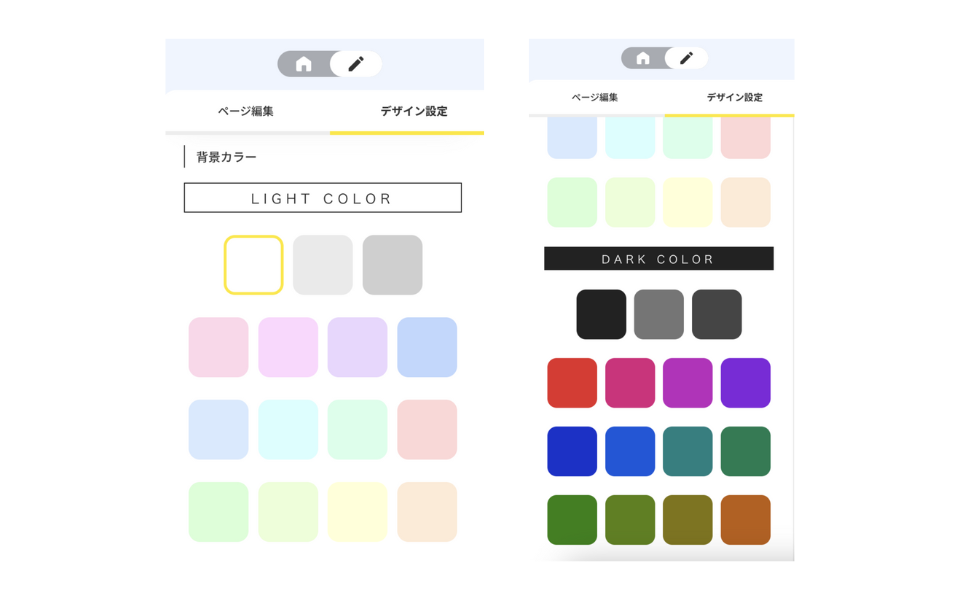
FANMEでリンクを設定する方法
FANMEでは画像ボタン設置して、さまざまなページに遷移させることができます。
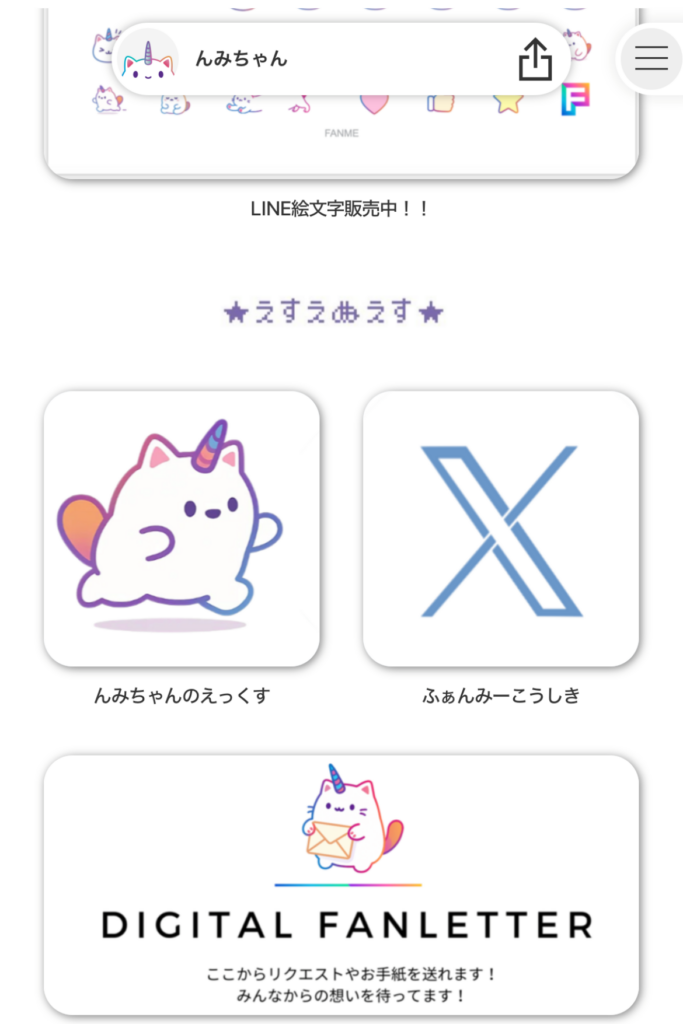
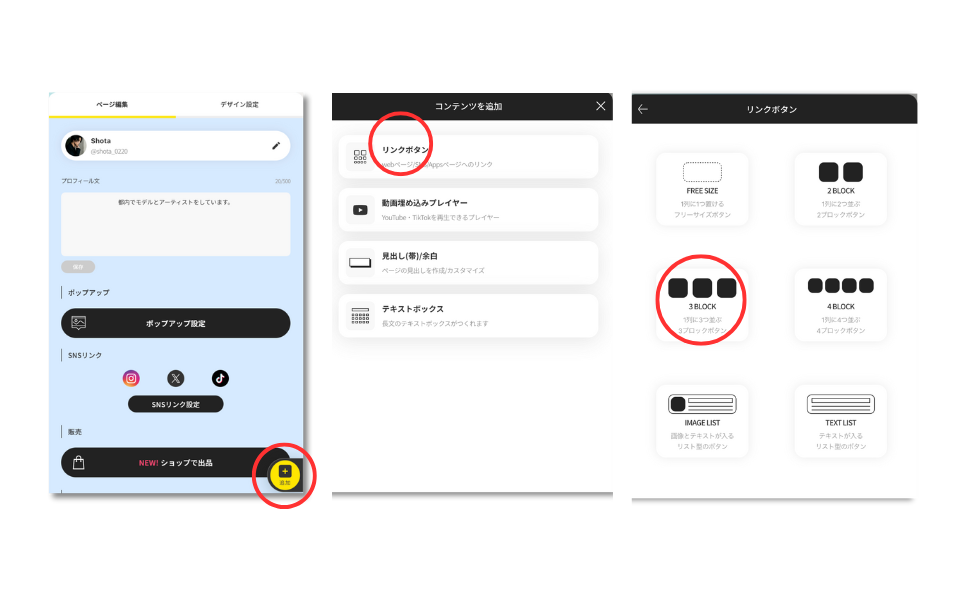
画像変更する際はもう一度画像をタップすれば、簡単に変更できます。
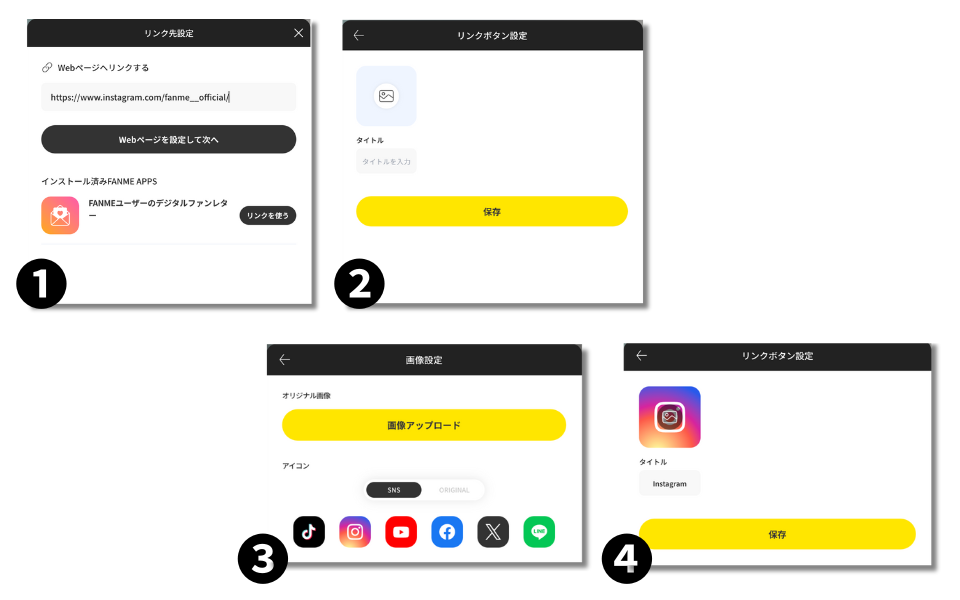
リンクを非表示にする方法
一時的にリンクを非表示にしたいときは、スイッチをOFFにするだけ!
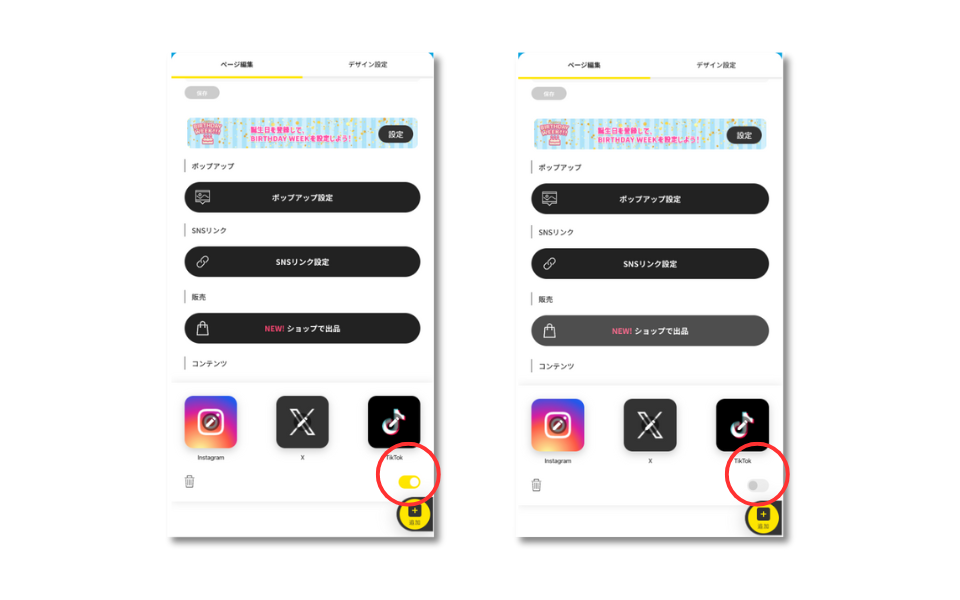
リンクを削除する方法
不要なリンクは 「ゴミ箱」ボタンをタップ して削除可能。
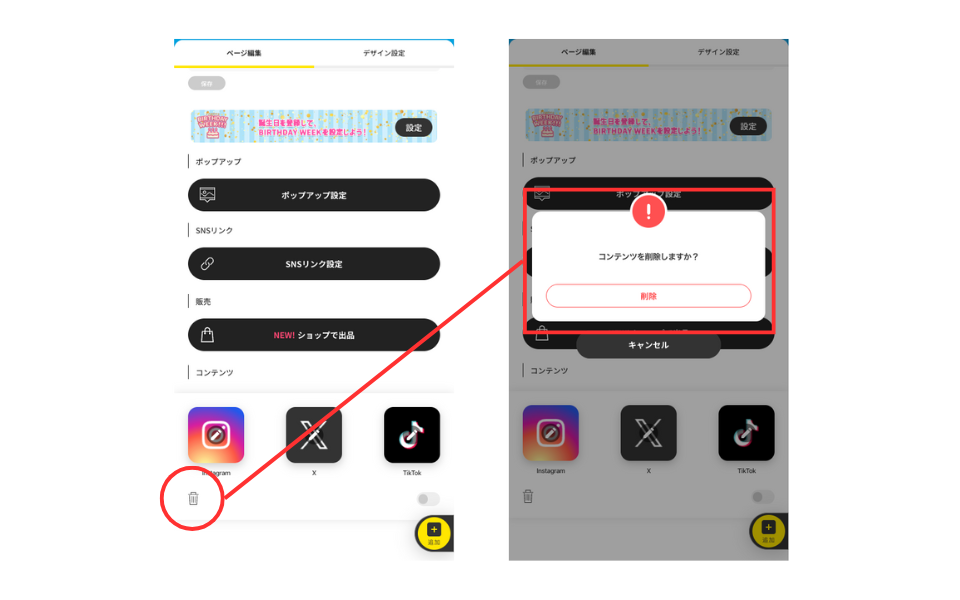
参考にしたい!おしゃれなFANMEページ事例
「どうやってデザインすればいいか分からない…」という方は、先輩クリエイターのページをチェックしてみましょう。実際にFANMEを活用しているクリエイターさんのページは、デザインや見せ方の参考になります。
人気イラストレーター ちゃんふみ
カラーと世界観が統一されており、ファンにとって心地よいビジュアル体験を提供。

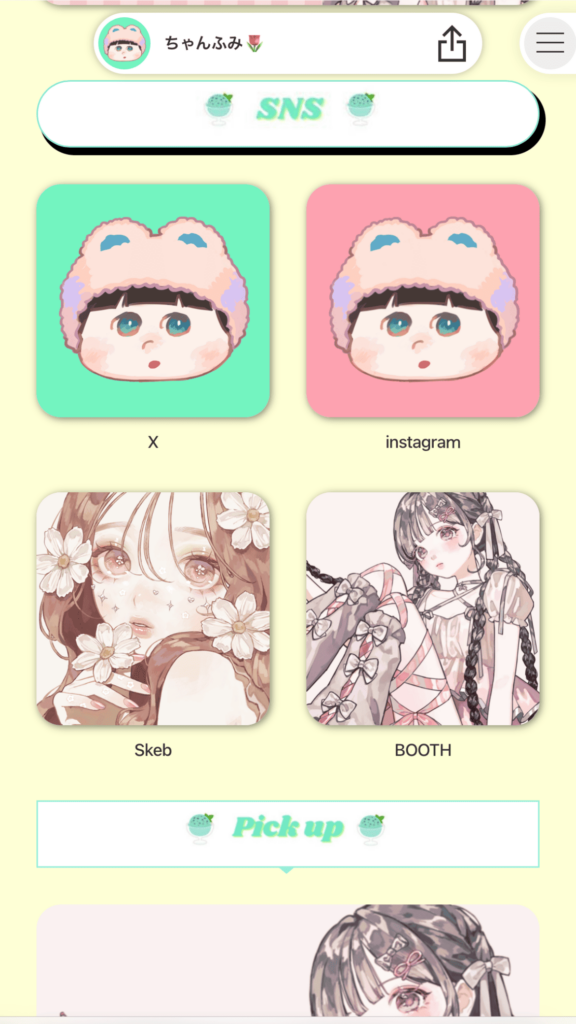
引用元:https://fanme.link/@humhumnko
ホラーアイドル悪種界
ダークで世界観のあるデザインが特徴。ファンが一目で「らしさ」を感じられるマイページに。

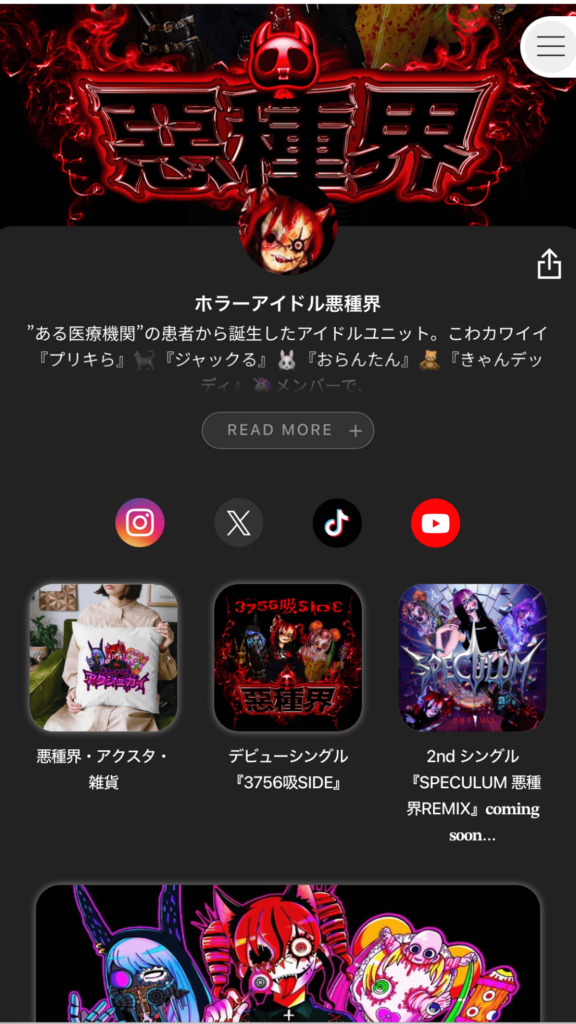
引用元:https://fanme.link/@horroridol
個人勢VTuberのLiAR(ライヤ)
シンプルながらも洗練されたページ設計。リンク導線が整理されていて、ファンが迷わず行動できます。

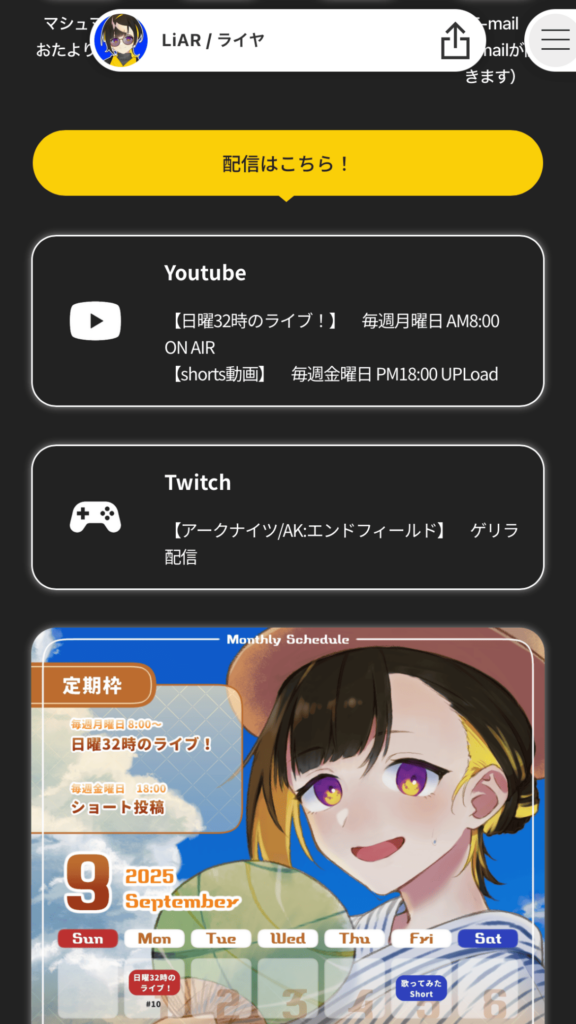
引用元:https://fanme.link/@V_sing_E
AI Creator アイリス
透明感のあるデザインで、クリエイターの個性を引き出すページ作りが印象的。
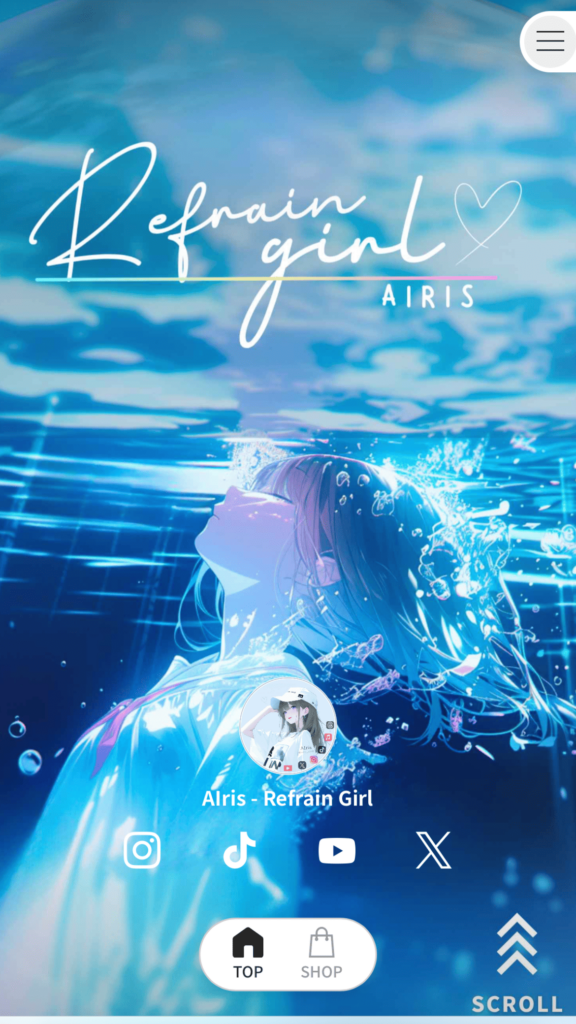
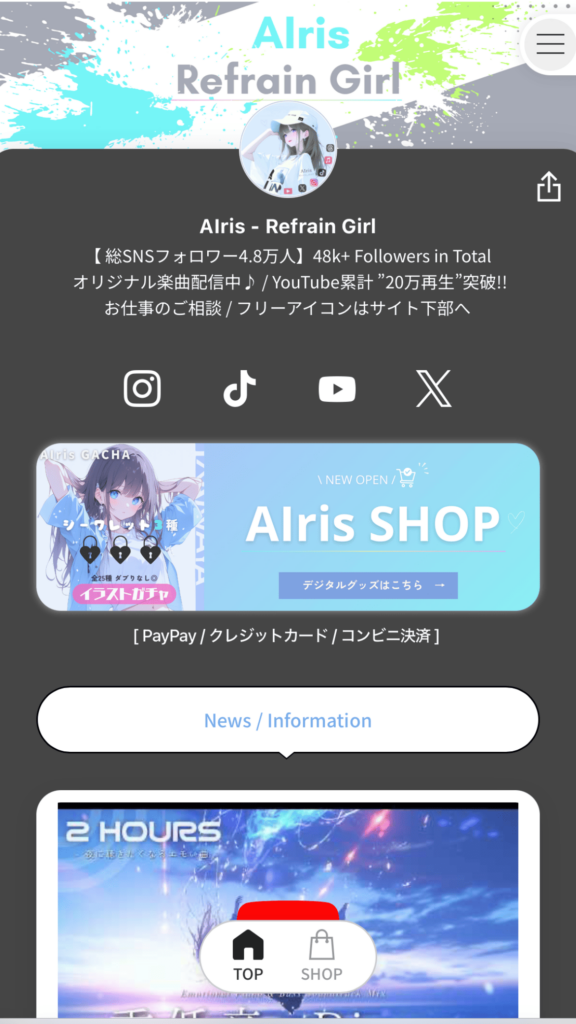
引用元:https://fanme.link/@airis_refrain.girl
スポーツ選手 及川 栞
遊び心あるビジュアル構成。SNSリンクや販売ページへの導線も分かりやすい。

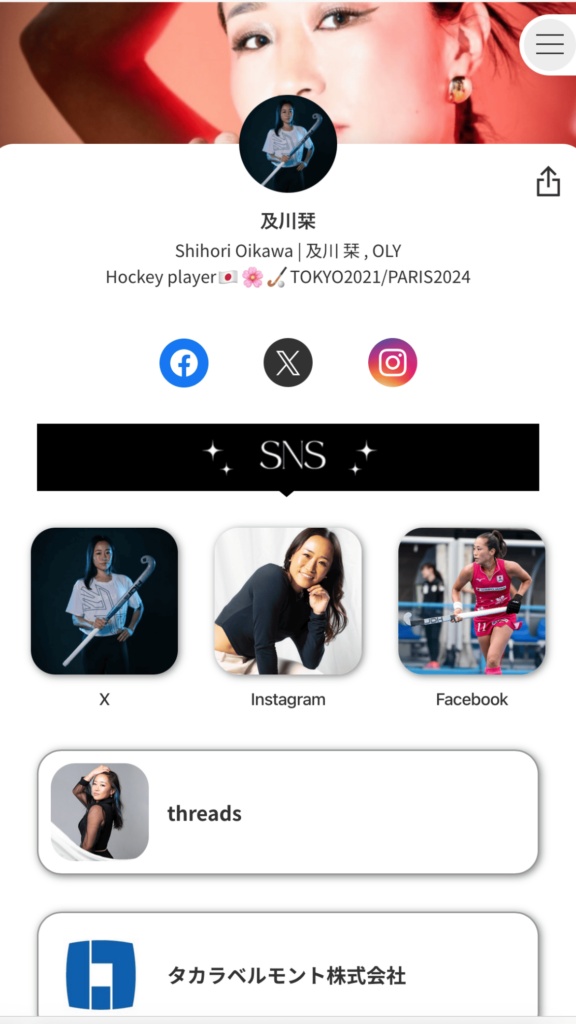
引用元:https://fanme.link/@shr312gu
島根在住VTuber 桜神くおん
力強さと洗練さを兼ね備えたデザイン。ブランド性を感じさせる見せ方が魅力です。


引用元:https://fanme.link/@Ookami__Kuon
懸け橋系天使VTuber みおねももあ
柔らかい色使いで、ファンとの距離感が縮まるような親しみやすいページ設計。

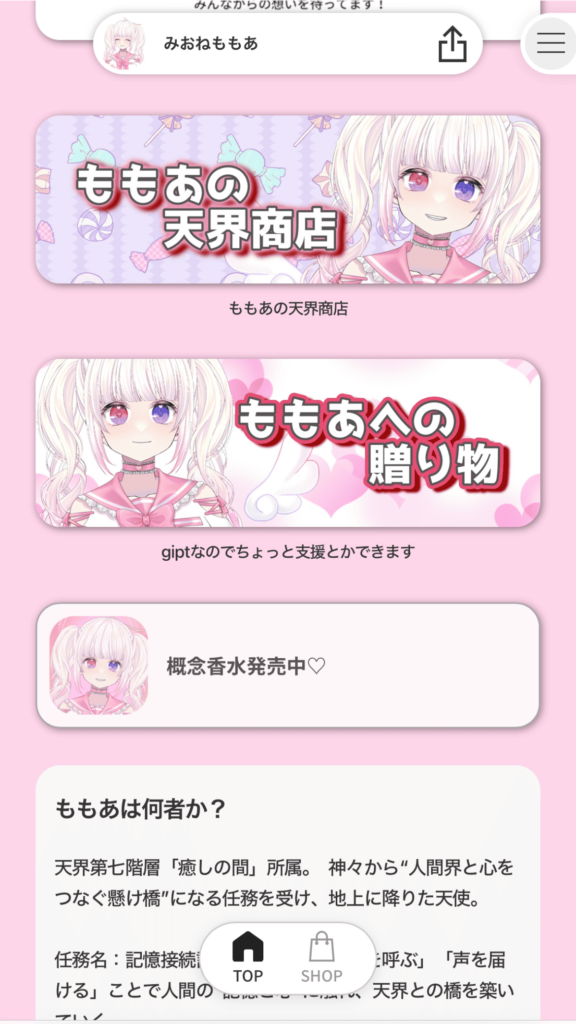
引用元:https://fanme.link/@momoa_mione
まとめ
FANMEのマイページは、プロフィール・カバー・ヘッダー・背景カラー・リンク配置で自由に個性を表現できます。
「どうすればいいか分からない」と迷ったときは、今回紹介したような実際のクリエイター事例を参考にしながら、自分らしいマイページ作りを楽しんでみてください。
💡 困ったときは公式LINEで相談!
マイページの設定方法やデザインで迷ったときは、FANME公式LINEからいつでもご相談いただけます。
運営チームがあなたの状況に合わせてアドバイスするので、初心者の方でも安心して始められます。
▶︎ [FANME公式LINEはこちらから登録]